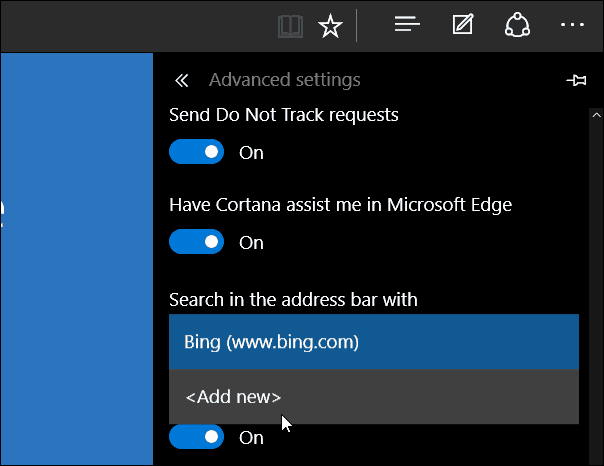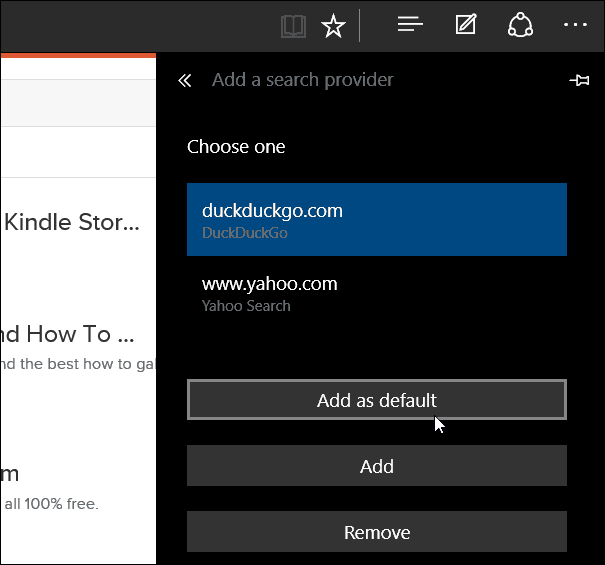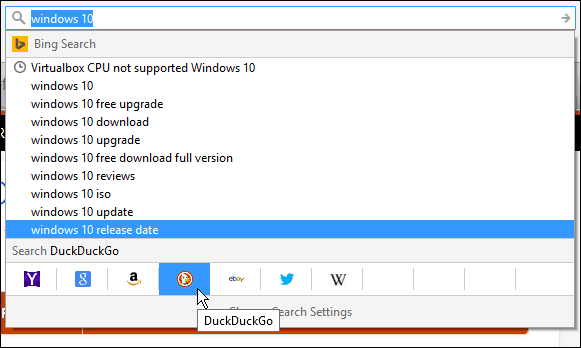Since this is Microsoft’s creation, as you’d imagine, Edge uses Bing as the default search engine. However, you might want to make it something else like Yahoo, DuckDuckGo, or Yahoo. Here’s how to do it.
Change Microsoft Edge Default Search Engine in Windows 10
The first thing you want to do is head to the search site that you want to use. In this example I’m using DuckDuckGo. After that select the ellipsis (More actions) icon in the upper right and select Settings.
Scroll down to the bottom of the Settings menu and select View advanced settings.
Next scroll down a bit and select the dropdown menu under Search in the address bar with. Obviously Bing is set as the default, but you want to click
Then select the search engine and you can either add it, remove it, or set it as the default.
In the shot below you can see I added a few different search engines to select from.
If you need to change your default search engine from Bing to something else, just do it once and you’re done. In the example shown below I changed the default search to Google to give you an idea of how things will look after making the change.
This isn’t the most intuitive way to change your search engine on-the-fly. For that, I would like to see an implementation similar to how Firefox has its search box set up, but in the address bar instead.
Just keep in mind, that Microsoft has set up Windows 10 as a service, and there will be constant updates and improvements over time. For more on Microsoft Edge browser, check out one of the articles below:
Make Edge Open to Multiple Web PagesPin Websites from Edge to the Windows 10 Start MenuOpen Internet Explorer from Microsoft Edge When Needed
Comment Name * Email *
Δ Save my name and email and send me emails as new comments are made to this post.