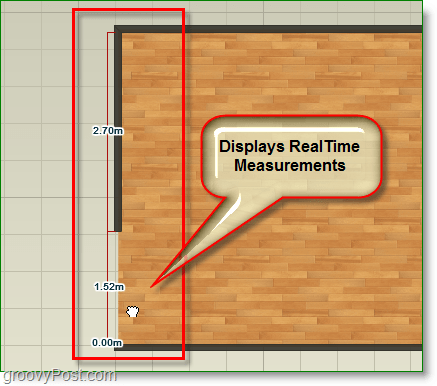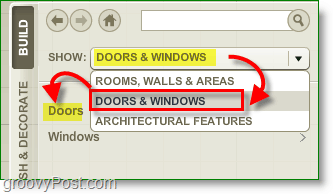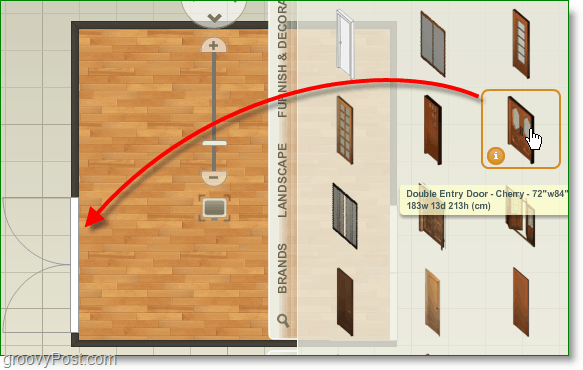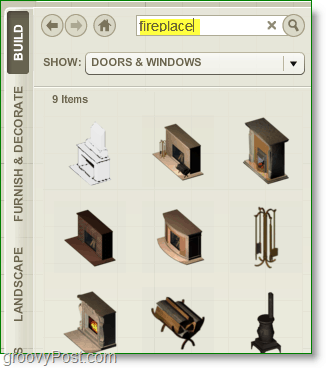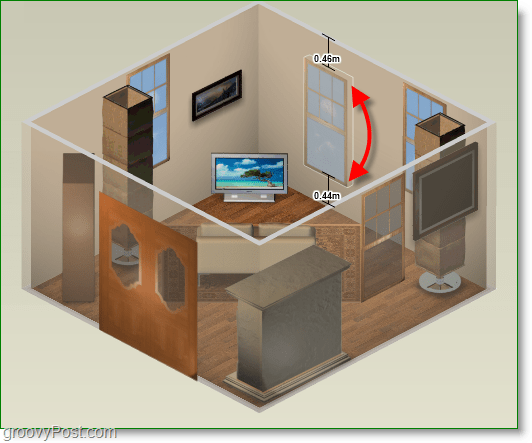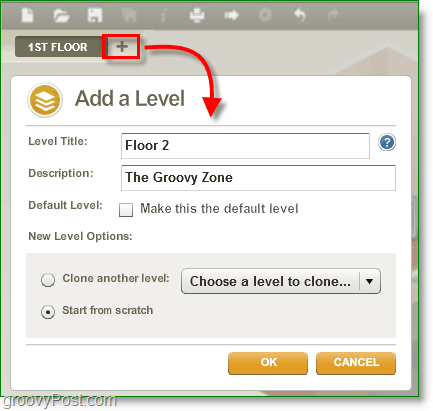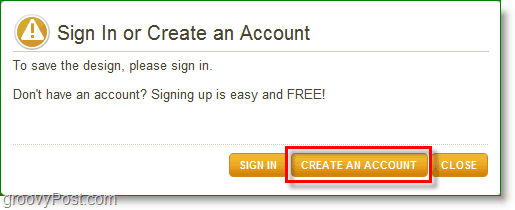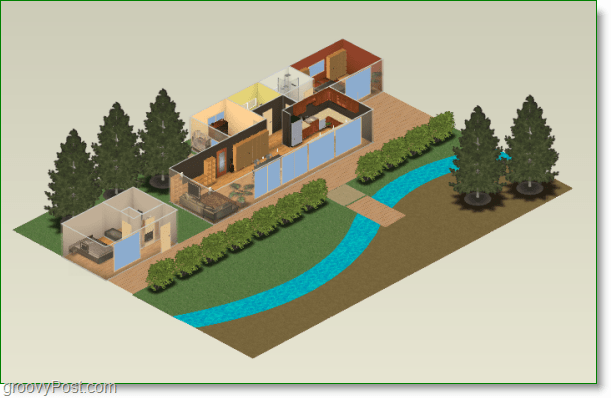Take it for a free test drive and watch your design and decorating visions take shape right before your eyes. Then let us know what you think about this exciting new concept. The web app is available at http://dragonfly.autodesk.com/home and is completely free to use. There are no files to download, nothing to install. As I said, it’s a Web App that runs “in the cloud,” so to speak. Within just a few minutes on the site, you can be up and running with Autodesk’s premade designs. Or, if you prefer, you can jump straight into the design sandbox and create your house from scratch. I had a lot of fun playing with it.
Design A Layout For A Basic House Room Using Project Dragonfly from Autodesk
- We’re going to start with a square room floor. Drag the Square Room icon to the grid on the left. It should now place a decent-sized floor down. The room will automatically create walls (thick black lines) for itself surrounding the floor.
Note: When you add an object within or adjacent to a wall, you’ll be given exact distance measurements in real-time as you place it.
- Now that we have our basic room placed, let’s start with the layout. Under Show: select Doors & Windows, then click Doors.
3. On the right, you’ll see a list of doors, select a Door you like and then drag and drop it into a Wall. Doors can be rotated to control which direction they open.
Note: To Rotate/Delete/Copy/Modify object Rules, click the object, and then the menu will appear. Alternatively, to delete objects, you can press the Del key on your keyboard.
Now, let’s shed some light on the subject. Under Show, select Windows, and then drag and drop them onto your walls.
Let’s start decorating and adding furniture. Click the Furnish & Decorate button and then select Furniture.
Let’s add a sofa by drag and drop it onto the floor.
Note: There are many other furniture items to place in the room; to quickly find what you are looking for, use the Search box. Type in what you are looking for, and it will show all possible results.
- Continue adding furniture and decorations until you are pretty well content with your design. Once you’ve placed your room out, click View in 3D.
8. 3D view is what makes this application stand out. Not only do you get a visually appealing depiction of your design, but you can also adjust the height of objects attached to your walls, such as windows.
At this point, you can continue adding rooms and doorways or expand and make one giant room; the possibilities are endless!
Make it Multi-Story
By endless, I mean it. If you want a bigger house and want to create additional floors — go for it. Click the + sign next to the1st Floor. Give your new floor a name and description; you can even clone different levels to keep a steady size consistency between them.
Save and Share your designs
To keep your designs, you’ll need an Autodesk account. If you don’t have one, you’ll be prompted to create one when you try to Save.
Overall, for a free web application, Project Dragonfly is an awe-inspiring little tool. The only downside I found was its performance waned if you make your design too big. Other than that, a solid choice. If you find yourself running short on ideas at first, you can always check out the AD Project Dragonfly Flickr page for more inspiration with your designs.
If you create something cool, drop a link in our comments to a picture. I would love to see what you come up with. Your site, by the way, rocks! I’ve already shared the URL with everyone I know – keep up the great work. Sweet app. I wonder what the long term marketing ploy is ehh….? Comment Name * Email *
Δ Save my name and email and send me emails as new comments are made to this post.
![]()