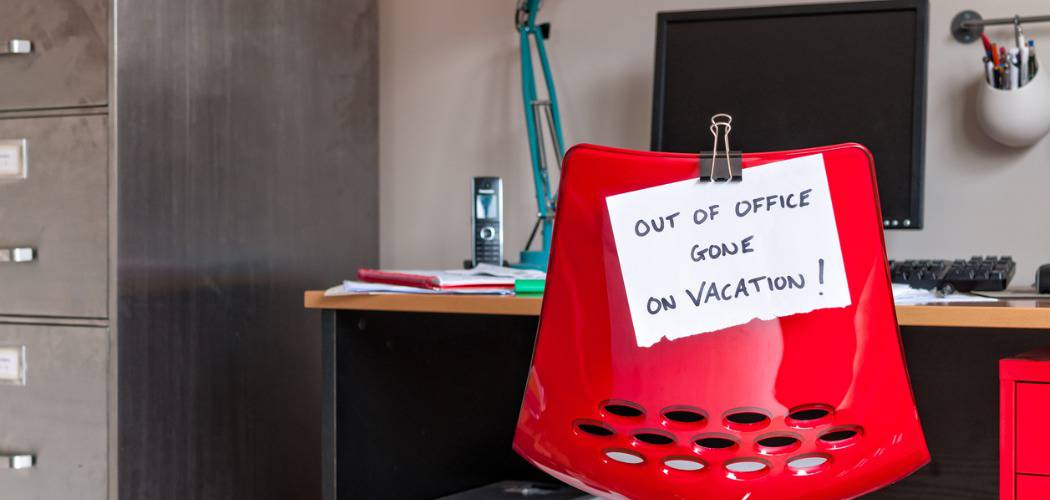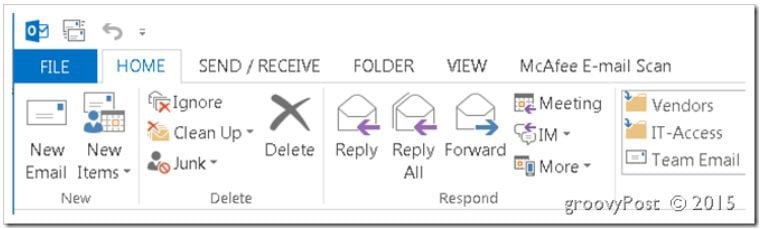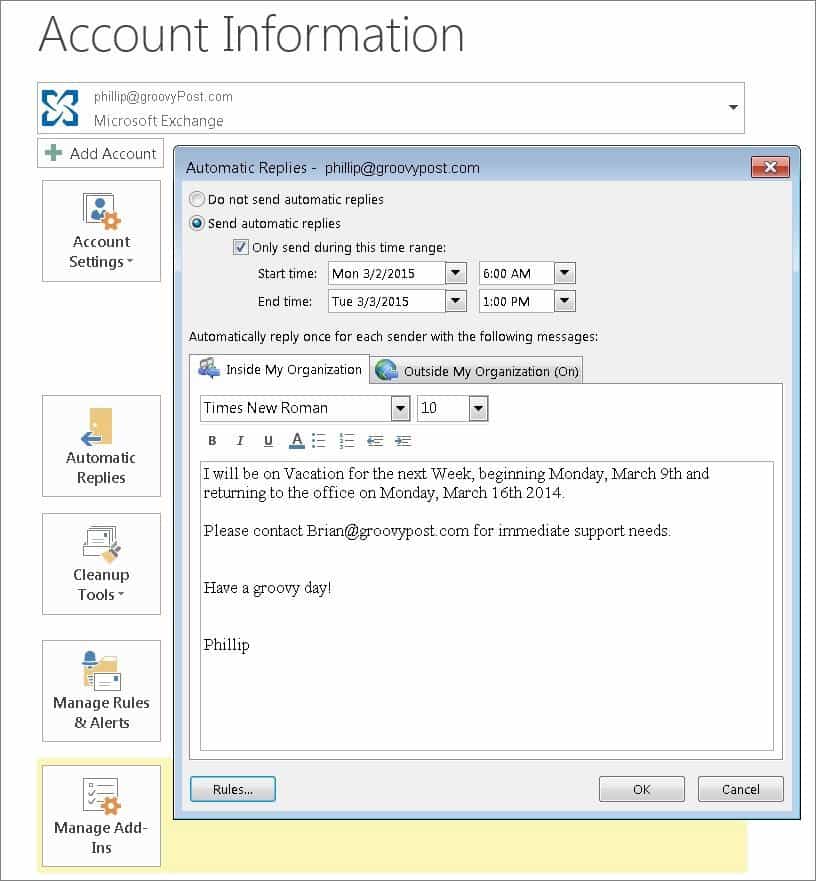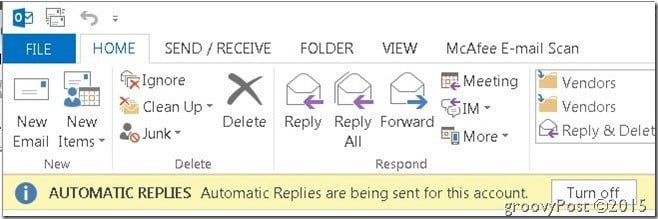Enable Automatic Replies with Out of Office Assistant in Outlook 2010 and 2013
Create, edit, and turn off out-of-office messages, set a time range for them to run, and set different messages for different groups.
Open Outlook, Click File to change the Outlook view to Account Information (Info)
Click Automatic Replies
Click Radio Button Send automatic replies Next, check the box Only send during this time range to create the Start Time and End Time and Dates for your automatic replies. Next, simply Type the Text you wish to be sent to the people who send you an email (note my example text below) And, if you want to send a modified Out of Office message to people outside your company then click Outside My Organization tab and then, Copy and Paste or Type the preferred email Text that will be sent to everyone else and Click OK
Your Out of Office Auto-Reply will now respond to anyone who sends you an email. And, so you don’t forget that your Auto reply feature is enabled, the text Automatic Replies will be displayed on the top left corner of your Outlook client as a reminder that your Out of Office Assistant is enabled and working.
If you’re still running the 2007 version, read our article on how to enable Out of Office Assistant in Outlook 2007. Comment Name * Email *
Δ Save my name and email and send me emails as new comments are made to this post.
![]()