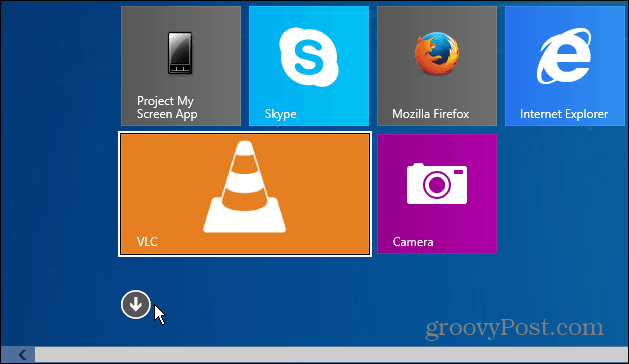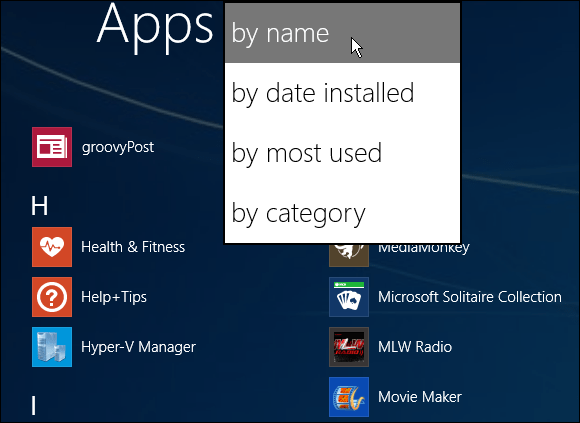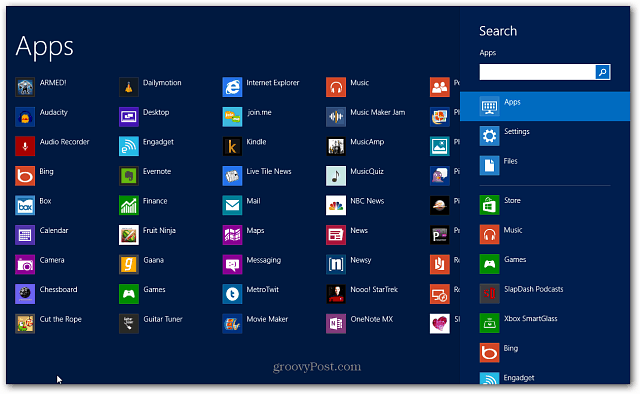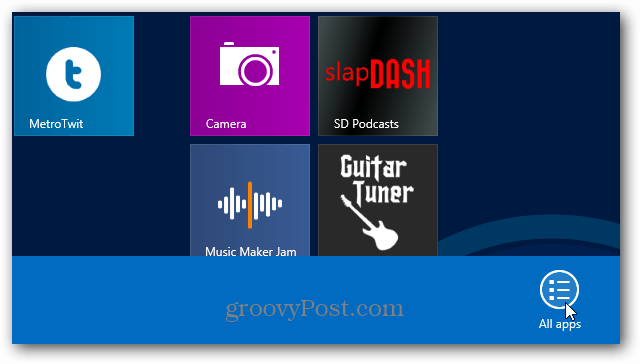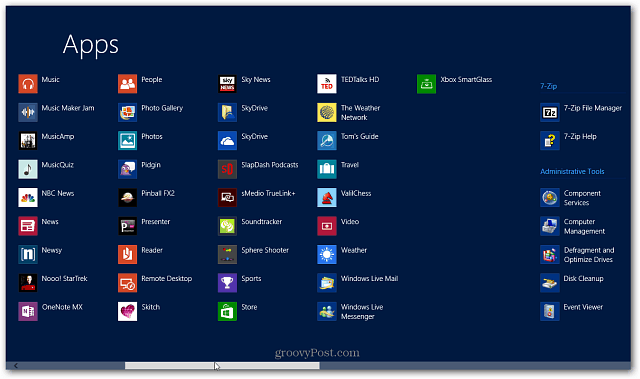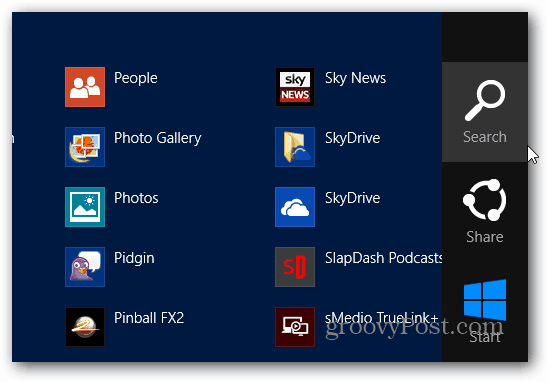Find Installed Apps on Windows 8.1
Note that this article has been updated to show how to find all installed apps on Windows 8.1, which is a much easier process. While the instruction for Windows 8 is still the same, since Microsoft update the OS to Windows 8.1, finding all of your apps has become much easier. From the Modern Start screen, simply click the down arrow button, or if you’re on a touch screen, swipe from the bottom up.
There you will get your apps list. And another new feature is you can organize the apps by name, category, most used, or date installed.
If you want an easy way to find all apps installed on Windows 8 computers, hit the Windows Key + Q in from either the desktop or the new (metro) interface. This brings up the Search box and will display all of the apps. The benefit of this is you can easily start searching for a particular app too.
Find All Apps Installed in Windows 8
Or on the Start screen, right-click an empty area then click All Apps at the bottom. If you’re using a touch screen, swipe from the bottom up to see All Apps and tap it.
This will display all of the apps and you’ll need to hit the Windows Key + Q to use Search.
Or on a touch screen, swipe from the right side of the screen to the left to bring up the Charms, then tap search.
Comment Name * Email *
Δ Save my name and email and send me emails as new comments are made to this post.
![]()