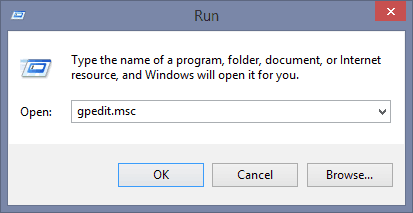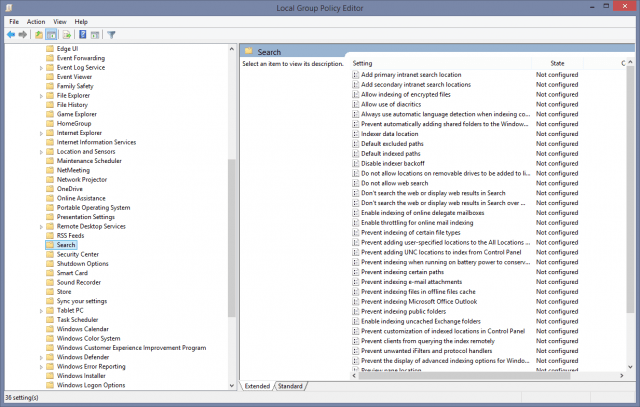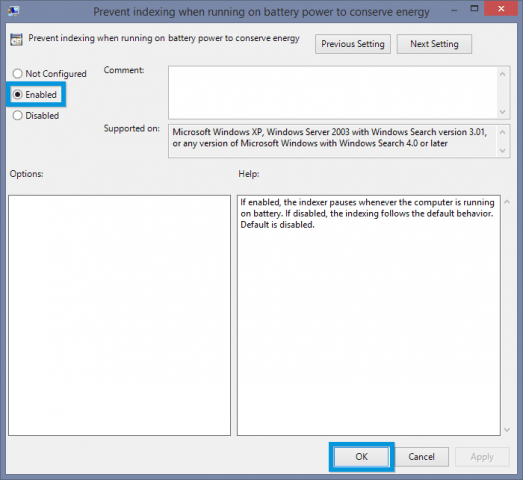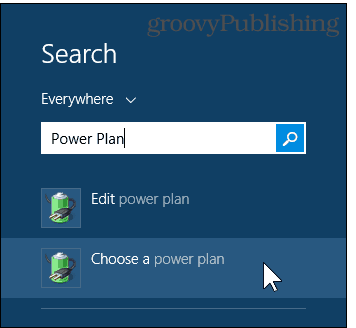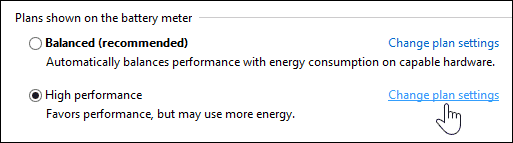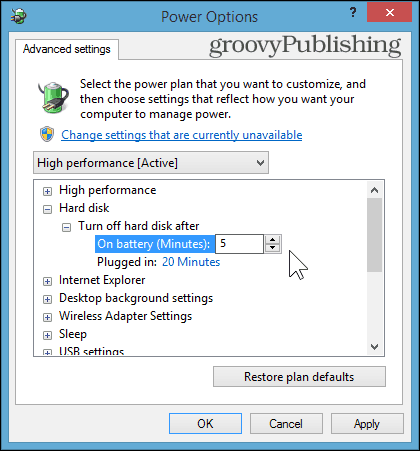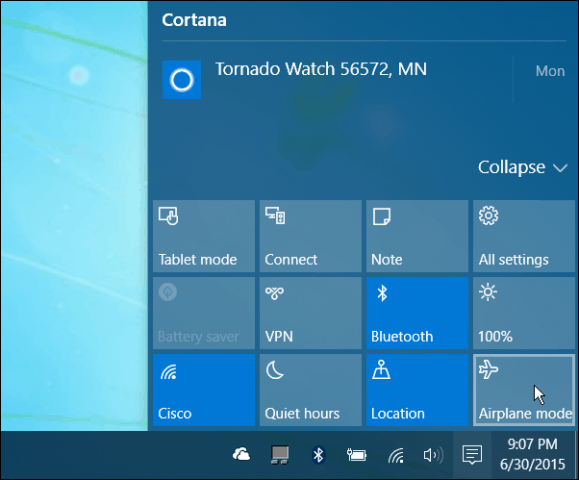Reduce Brightness to Improve Battery Life
One could argue that I’m mentioning the obvious, but reducing the brightness of your laptop screen actually has a lot of hidden benefits. It’s a good idea to turn down the screen backlight whenever you’re running games and applications that require a lot of system resources. This will reduce the generated heat and improve the lifespan of your display. If you’re a photographer or video editor you’re also probably aware of the fact that using a laptop screens aren’t far form awful in terms of quality. Color reproduction and highlight accuracy is reduced dramatically when using your laptop’s screen at maximum brightness. There’s almost no excuse to set your brightness to 100%, unless you’re out in broad daylight. I’ve found that between 50% and 80% brightness is perfect for indoor use during the day — anything above that is simply wasting your battery life (and your eyesight).
Turn Off Unused Apps
Personally, I use my laptop kind of like a desktop. I have an external display, keyboard and mouse hooked up to the laptop when I’m at home. The trouble is, I often forget to turn off the apps you see running in the system tray when I’m gaming on the go with nothing plugged in. One might think that these apps aren’t really a threat to the battery life, but they still eat up quite a bit of RAM.
Prevent Indexing when Running On Battery Power
Indexing can be really useful when you have a ton of files and you’re constantly moving things around. However, this one is a little tricky, since it requires you to enable a policy outside of the power plan settings in Windows. Fear not, though — here’s a look at how to do it. Keep in mind that this won’t work with Home versions of Windows. Go to Start > Run (or press Win+R). Type in “gpedit.msc” and press Enter.
Then navigate to Computer Configuration > Administrative Templates > Windows Components > Search.
Now just enable the policy “Prevent indexing when running on battery power to conserve energy”. A reboot is necessary to complete the process.
Make Your Hard Drive Turn Off When Idling
While most modern laptops have SSD drives, and it’s hard to afford a 1 TB SSD, and even harder to fit all your information onto anything smaller in capacity. While I’m happy with my 256GB SSD + 1 TB HDD storage solution, battery life can be awful if the HDD is active the whole time. By default, the High Performance power plan turns of hard disks after a whole 20 minutes of idling. Now that’s a lot. Here’s what you can do to shorten the time it takes to turn off when your computer is idle. Open Start and search for Power Plan. Then select the Choose Power Plan option when it appears.
Making sure that High Performance is selected and active, then select Change plan settings.
Now move over to Change advanced power settings.
Then change the value under Hard Disk > Turn of hard disk after > On battery. I recommend setting this to anything between 5 and 10 minutes.
Disable Wireless Adapters when Not in Use
By far, this is the most ultimate act of desperation for saving battery life. Turning off Bluetooth is probably easier than Wi-Fi since there’s not too much to do on your computer without an internet connection, but you can still be occupied for quite a while if you don’t go outside single player games and office documents. Provided you don’t save them to OneDrive, of course. Although the Advanced Power Plan options allow you to enable a power saving mode for your WLAN adapter, I advise you to disregard that and simply turn off your Wi-Fi and Bluetooth when you’re not using them. Windows 8 ready laptops usually have a shortcut for Airplane Mode (fn + F2 in my case) which is a quick way to disable these adapters in an instant. It’s also worth noting that enabling Airplane Mode in Windows 10 will be a snap too. Just launch the Action Center and click or tap the Airplane Mode icon.
Did we miss anything? Let us know what your favorite tips to improve battery life on your laptop, while maintaining quality performance. Comment Name * Email *
Δ Save my name and email and send me emails as new comments are made to this post.