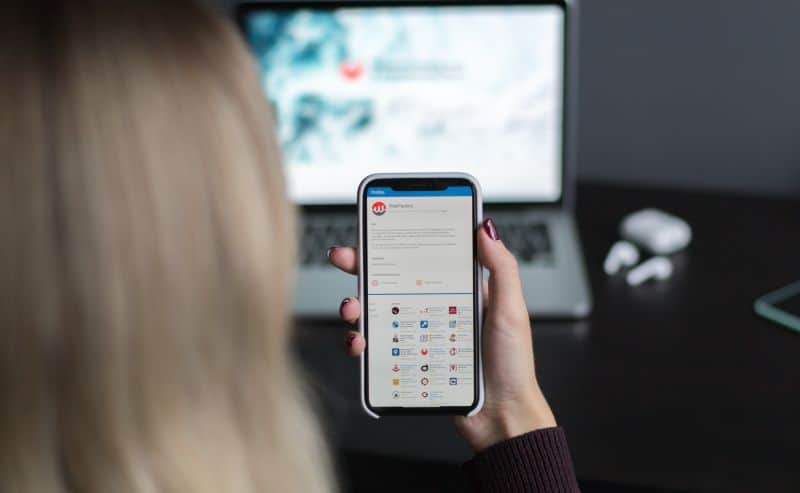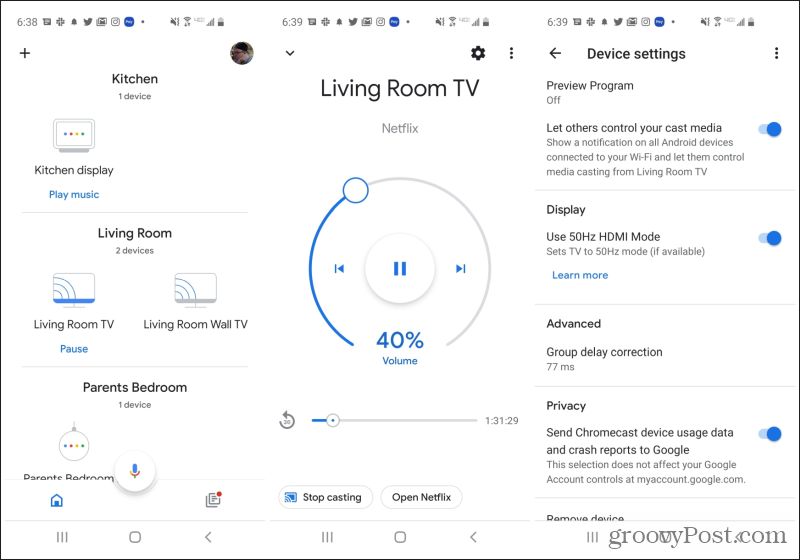Most people view the Google Chromecast as just another streaming device, but it’s much more than that. Unlike streaming boxes, the Chromecast doesn’t have a menu system or special apps you need to navigate to use it. Instead, the Chromecast transforms your TV into a “smart” TV. It lets you “cast” videos on Chromecast-compatible sites from any phone, laptop, or tablet. Note: This article covers a standard Chromecast dongle. Google also recently released the Chromecast with Google TV. It has all of the same features of the standalone dongle and also a self-contained operating system called Google TV.
How Does Chromecast Work?
All your TV or monitor needs to be converted into a “smart” display is an HDMI port. You can plug the Chromecast directly into the HDMI port, and then plug the device’s power port into an outlet using the included micro-USB input and power adapter.
Once connected and powered up, the Chromecast device becomes a sort of “receiver” for any casting activity from devices on your network. Here’s how it works: Once the streaming starts, you can control the video volume, adjust the video timeline, or pause it whenever you like. Note: One thing most people don’t realize is that the video content streams directly from the internet to the Chromecast device, not through your mobile device. This is why you can turn off your mobile device and the video will continue streaming on the Chromecast.
How to Cast Video to Chromecast
Once you’ve connected and powered-up your Chromecast, casting video content to it is very easy.
To get started, you just need to find a video streaming service that supports Google Cast. Nearly every major platform out there supports casting to Chromecast. The most popular of these include:
Netflix: The cast icon is located at the lower right corner of the video, next to the full-screen icon.Spotify: Select the devices icon at the lower right corner of the music streaming window, and select Google Cast.Hulu: Select the cast icon at the lower right corner of the video, next to the Gear icon.YouTube: Use the cast icon located in the lower right corner of the video. YouTube TV, YouTube Music, YouTube Movies, and every other YouTube service is compatible with Google Cast.Google TV: You can now use Google TV to get live TV via your Chromecast device. This is a solid alternative to YouTube TV or Sling.
For any websites or streaming services that don’t have an embedded Cast icon, you might still be able to cast the video to your Chromecast device if you view the video using Google Chrome. To do this:
- You’ll see a list of Chromecast devices on your network to choose from. Just select the Chromecast device to start casting your Chrome tab to that device.
This will start casting the Chrome tab to your Chromecast device. You can maximize the video to fit full-screen, and it’ll fill the full TV screen as well. Google has programmed the Chrome cast feature to recognize when you’re casting a page with video and can often stream just the video itself to the TV when you use this approach. Keep in mind, however, that the Chromecast has to stream the video via the website URL you’ve provided rather than directly from the video source like when you use a Cast-enabled service. This may work fine in most cases, however, in other cases, the video quality may not be very good. You could notice more lag, skipping video, or the streaming may fail part of the way through streaming. However, if you’re desperate to cast video from a site that doesn’t support Google Cast, this sometimes works.
How to Control Google Chromecast
One thing you may notice with a few services is that controlling things like volume or pausing a movie doesn’t always work perfectly. Hulu is notorious for this. You might discover that the pause button on the web Hulu app doesn’t do anything, or the volume controls have no effect. The best way to take over control of any Chromecast device is by installing the Google Home app on your mobile device. When you open Google Home, you’ll see the Chromecast devices that are connected to your Wi-Fi network based on the name you gave them when you first set them up. Select any of these Chromecast devices to control them.
You’ll see a control window where you can:
Adjust the volume by moving the round slider with your finger from 0% to 100%Touch the pause icon to pause the videoTap the left or right skip icons to skip ahead in the videoUse the bottom slider to move to another point in the video timelineTouch the Stop casting icon to cancel casting to that Chromecast device entirely
You can also tap the Gear icon at the upper right corner of the window to view or adjust any advanced Chromecast settings. From this menu you can change Chromecast settings like:
Ambient Mode: Change what the Chromecast displays on the TV screen when you aren’t casting anythingGuest Mode: Adjust the pin number for guests to use your Chromecast without connecting to your Wi-Fi networkControl Permissions: You can enable or disable whether anyone can control casting on that Chromecast deviceHome Settings: Change the Chromecast device name, what home it’s connected with, or what room it’s associated withTime Zone: Adjust the time zone and time format for the Chromecast to display on your TV.
Using Your Chromecast Device
Ideally, you’ll want to start off casting and controlling your Chromecast device from the app or website where you launch the video. In most cases, you’ll be able to handle things like volume and pausing there. However, since the way the Chromecast works is by streaming content directly from the internet itself, just be prepared for some apps to become disconnected even while the video continues streaming. When this happens, you can use the Google Home app as described above to take control and make sure your video streams the way you want it to. Using a Chromecast is an effective way to stream content to any TV. And they’re so affordable that it wouldn’t take much investment to connect one to every single television or display in your house. Comment Name * Email *
Δ Save my name and email and send me emails as new comments are made to this post.
![]()