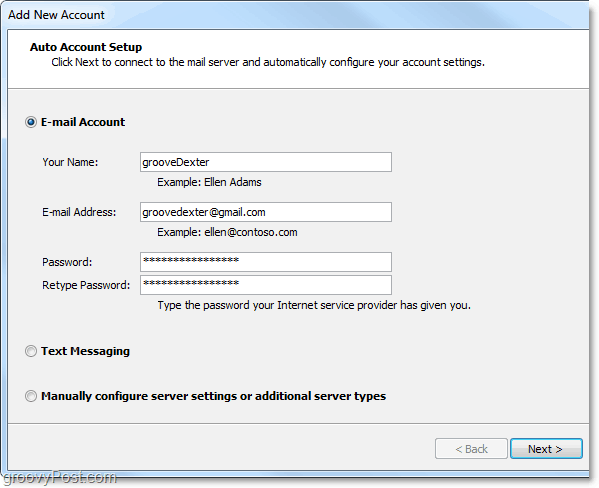Configure Outlook with Gmail IMAP
Update: This is for Outlook 2010 which is an old version of Outlook. Check out how to set up Gmail in Outlook 2013 or how to set it up on Outlook.com. We’ll have a new article on setting it up on modern versions of Outlook which is part of Microsoft 365 (formerly Office 365) soon. Configuring Outlook to work with Gmail IMAP used to be tricky back in 2007. But in Outlook 2010, Microsoft has made it a lot easier, and with everything getting done nearly automatically. This process works for more than just Gmail; you can connect to nearly any email service just by following the simple steps below. 5/23/2010 Update – There is a possibility you will need to configure your GMAIL account to enable IMAP connections before running through the steps below. My recommendation is you take a look at that groovyPost before proceeding with the steps below. Thanks!
Add Gmail to Outlook 2010
In Outlook, click File > Info > Add Account.
In the account setup window that appears, click the E-mail Account bullet and type in your Gmail account credentials.
Your Name – This can be whatever you want. However, it may show up on emails that you send to people.E-mail Address – type in your Gmail address. (example: email@gmail.com)Password – type in the password to your Gmail account.
Once you’ve entered all of your information, click Next.
- Now, all you have to do is play the waiting game. Outlook 2010 will automatically detect all of the settings needed to connect to Gmail. This process could take a minute, so you’ll need a little patience. Once you get three green checkmarks, click Finish.
Now you should have complete access to Gmail via IMAP/SMTP within Outlook. You can confirm this by going back to the File > Info menu and clicking on the dropdown menu below Account Information. Your newly added Gmail account should show up and say IMAP/SMTP underneath it.
This same process will work for Hotmail; I highly suggest using the Outlook 2010 Hotmail Connector Tool instead. For me, the set-up works flawlessly for Outlook 2010 client on a Windows 7 laptop. When trying from a Windows XP Pro v2002 SP3 desktop (also running Outlook 2010 client), the result is that email can be sent, but cannot be viewed. It appears as if no emails exist in any of the folders. Thunderbird on the same desktop works fine – I can send and receive/view the emails. Thunderbird uses the same protocols and ports IMAP/993 and SMTP/587 (Outlook uses 465, but still works for sending), but uses imap.googlemail.com and smtp.googlemail.com rather than the standard gmail.com. So far no solution – even tried the Thunderbird configurations in Outlook. Again, sending works, but the emails never appear in Outlook. All I see is a bunch of empty folders. Same anti-virus setup (Avast!) as the Windows 7 laptop, and both are using the same ISP and wireless connection. Any thoughts are appreciated. Comment Name * Email *
Δ Save my name and email and send me emails as new comments are made to this post.
![]()