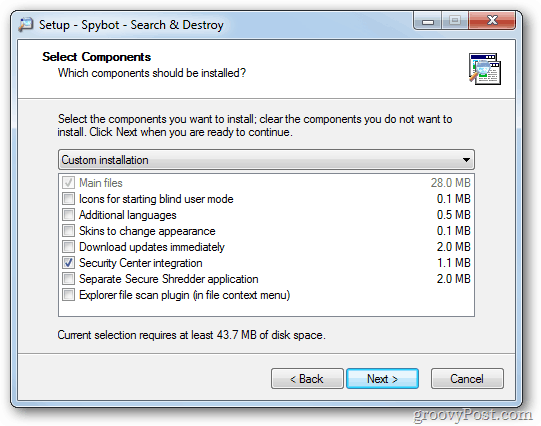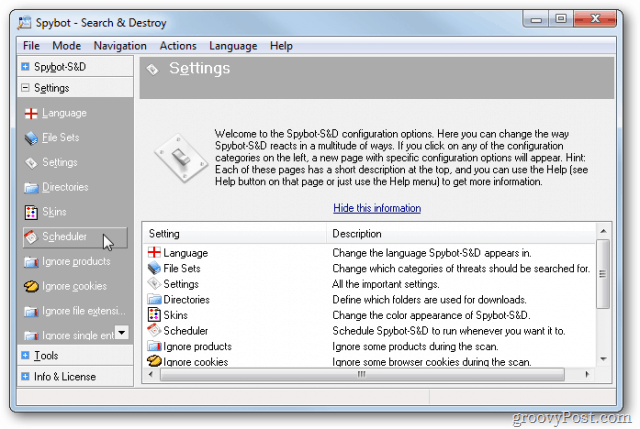Here’s how to scan your Windows PC with Spybot Search & Destroy automatically. Download Spybot Search & Destroy. During Installation, uncheck all components except Security Center Integration. Click Next. Like a firewall, TeaTimer will ask you about running processes. While many programs have obvious names, like Excel being excel.exe, others don’t. It’s easy to permanently block a service you need. I find the risk outweighs the benefits. Uncheck the option to Use system settings protections (TeaTimer). It’s a great idea in theory, but I find many users get themselves into trouble with it.
Now set Spybot Search & Destroy to automatically update and scan. From the main interface go to Mode » Advanced Mode.
You’ll get a warning message. Click Yes.
Now you’ll see more options in the lower left pane. Click the one that says Settings
Click Scheduler.
Then click Add (Updater) in the upper right, then Edit (Updater).
Click the Schedule tab then New.
Set up the the time to run the update — I suggest weekly. Click OK.
Type in the username and password for your account. Windows will not run scheduled tasks without a password.
Now you need to automate the scan process. Click Add and then Edit and set scanning. Make sure your scan is scheduled for after the update.
On the Scheduler screen, check both boxes to Fix Problems After Scheduled Scan and Close Program After Finishing Schedule.
Scans take several minutes to run. Schedule it for a time when your PC is powered on and you’re not using it.
Comment Name * Email *
Δ Save my name and email and send me emails as new comments are made to this post.