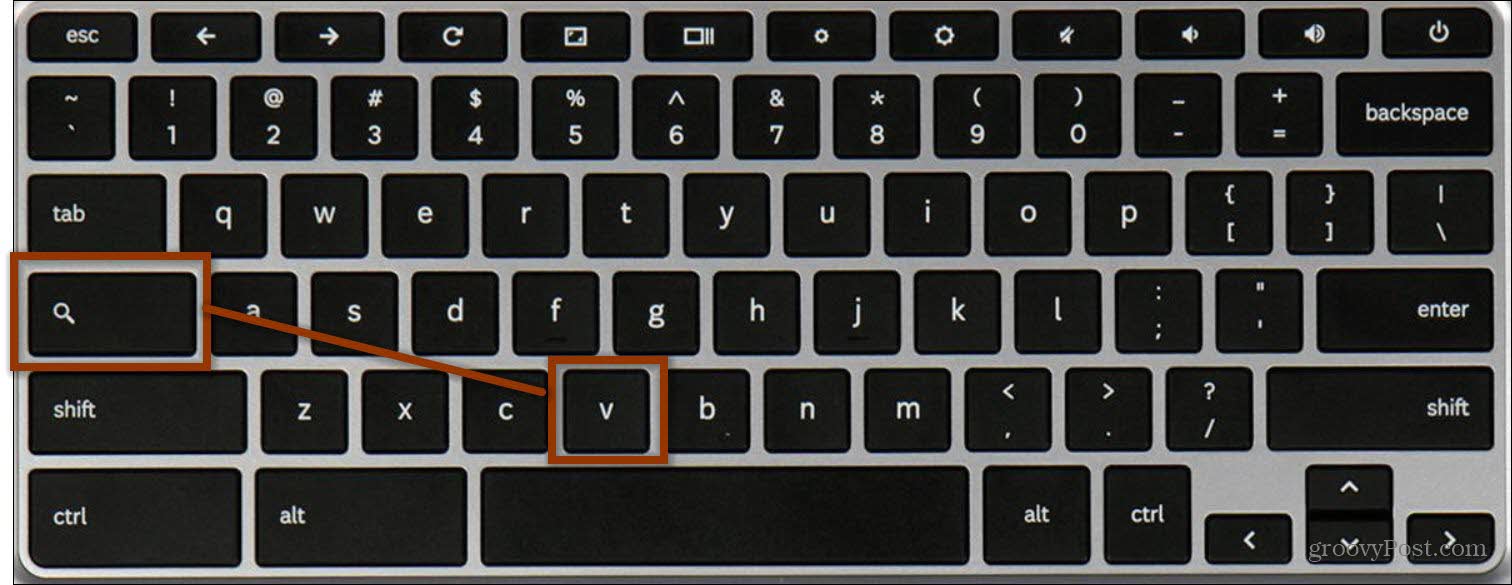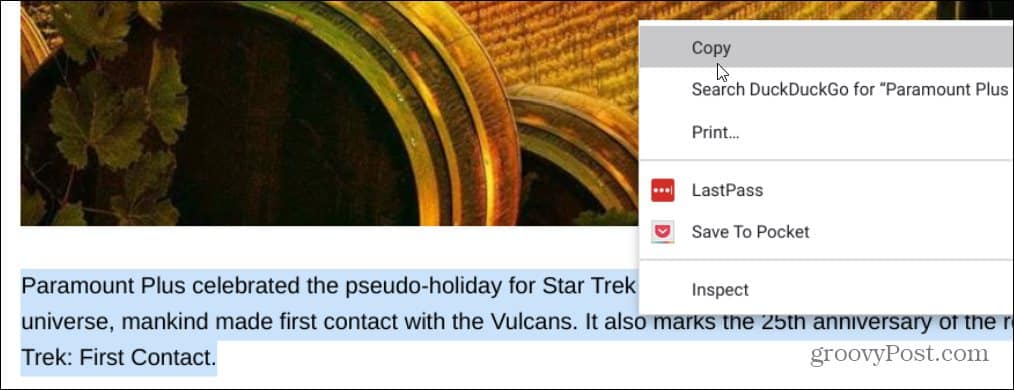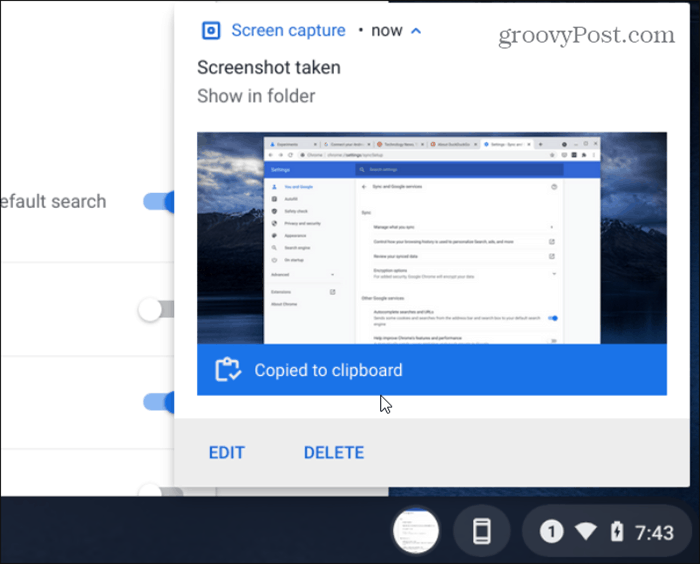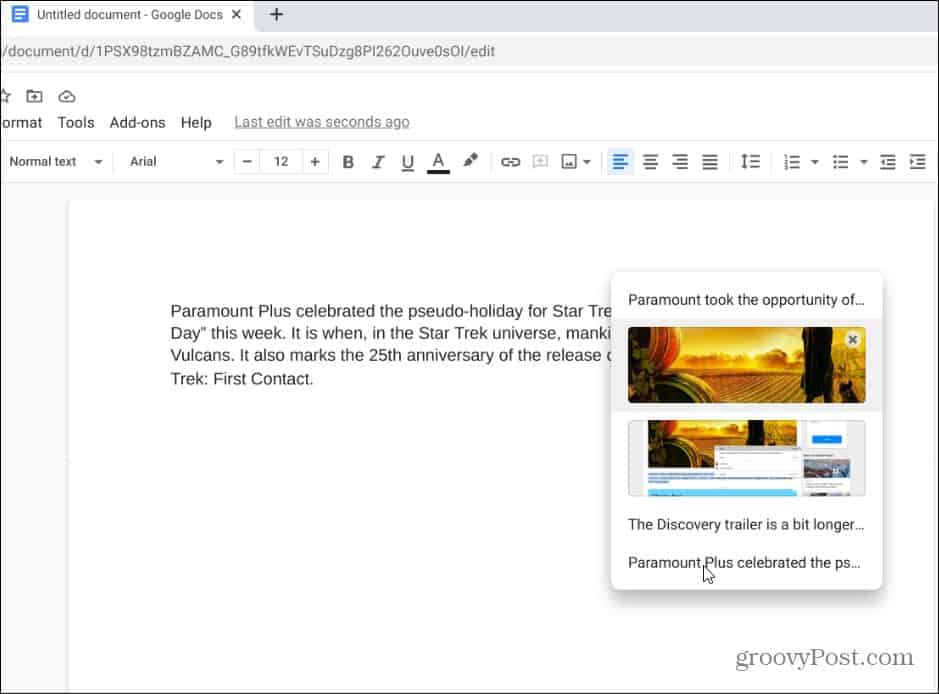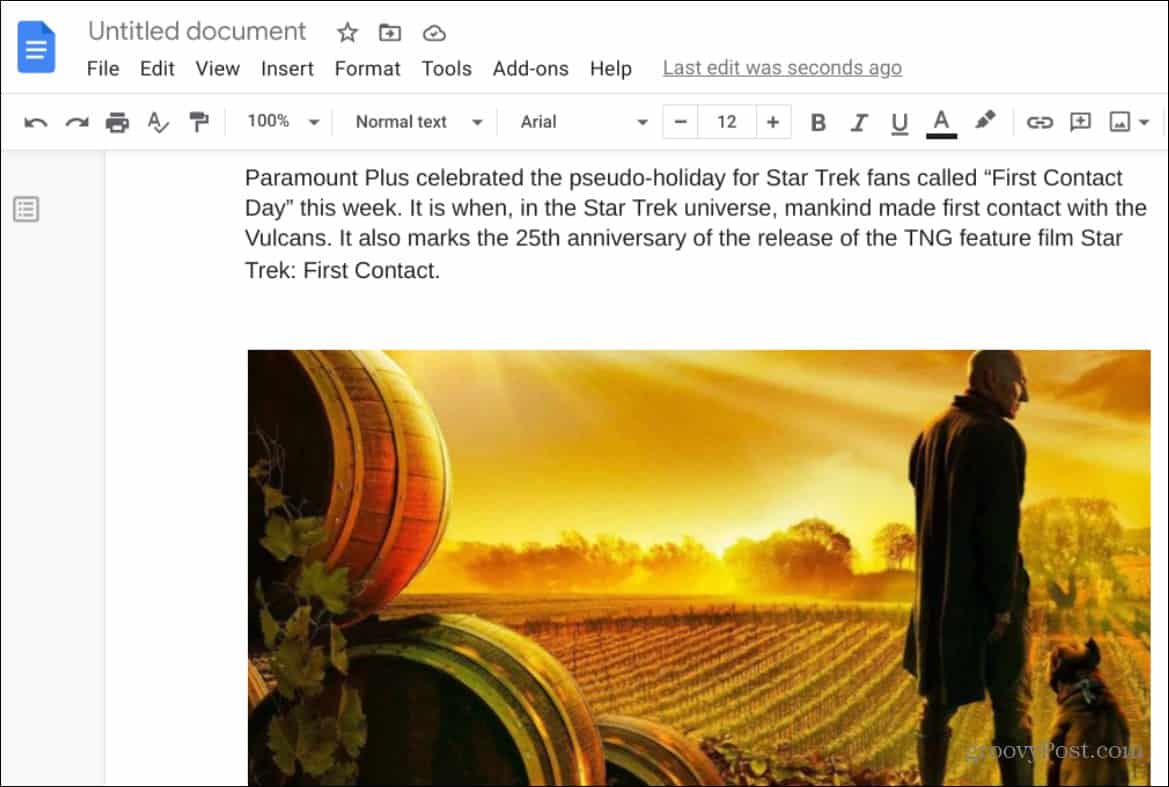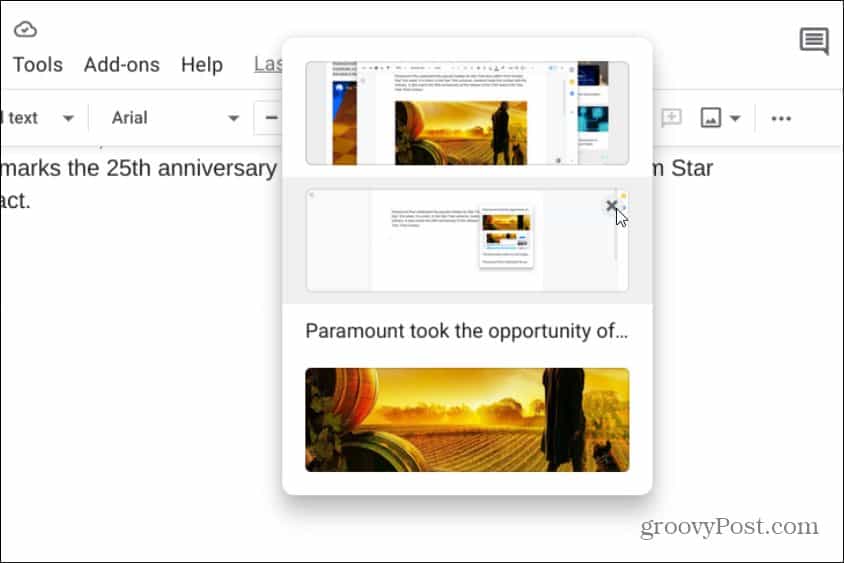Access Clipboard on Chromebook
To launch the Clipboard Manager on a Chromebook, press the Search Key + V.
Copy and Paste from Clipboard Manager on Chromebook
For this example, I am going to copy and paste some content from the Chrome browser, pull up the Clipboard Manager, and paste it into a Google Doc. Here I copied some text from one of our articles about Star Trek. To copy text, highlight the section of text you want and use. Then hit Ctrl+C to copy and save it to the clipboard. Or you can right-click on it and select Copy from the menu.
I also took a few screenshots. Use (Ctrl+F5) for entire desktop or (Ctrl+Shift+F5) for select areas. Screenshots are also saved to your clipboard. You will see a notification after taking a screenshot letting you know it has been copied to the clipboard.
Now, open the app you want to paste items from your clipboard into – in this case, a blank Google Doc. I want to paste in some of the items from my clipboard. So, I pull up Clipboard Manager with Search Key + V and select the text or screenshot I want to paste in.
That’s all there is to it. The content you choose from your Clipboard Manager will be pasted into your document.
Also note that when the Clipboard Manager is open, you can remove an item from it by clicking the X icon next to it.
Google Chromebook Clipboard Manager
The option to copy and paste items to and from the Clipboard Manager into a Google Doc is just one example of using the feature. You can also access the Clipboard Manager from an email or another app, for example. It is also worth noting that your history in Clipboard Manager isn’t going to be there forever. Your clipboard history will be wiped if you sign out of your account or power off the Chromebook. And keep in mind that the Manager will only keep up to five items at a time. For more on Chromebook features, check out our articles on how to use the Phone Hub or how to pin files and folders to the taskbar. Comment Name * Email *
Δ Save my name and email and send me emails as new comments are made to this post.
![]()