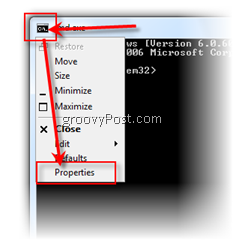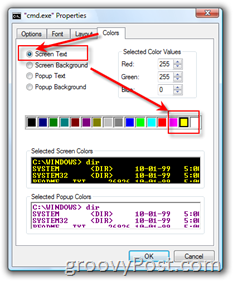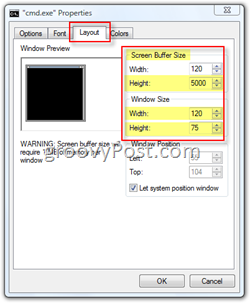How-To Customize Microsoft Command Prompt Colors 1) Launch the Windows Command Prompt by Clicking the Windows Start Button and Typing Cmd then Pressing Enter
2) With the command Window Open, Click the CMD Icon on the top Left of the Window and Click Properties
3) Under the Colors Tab, Click Screen Text Bullet then Click a Color (I like a Black Background and Yellow or Green Text) Play around with the colors until you find what you like. Personally, I like the Black Background with Yellow or Green Text. Another good scheme for old school geeks is a Green Background with Black Text. Although the top of this How-To answers the question about color, let me show you the next two things I always change when logging into a new Windows Machine for the first time – CMD Window Size, Buffer, and Copy/Paste Edit Options. How-To Customize Microsoft Command Prompt Size and Copy/Paste Options 4) Click Layout Tab, Under Screen Buffer Size, Change the Height from 300 to 5000. Under Window Size, Change Width from 80 to 120 and Height from 25 to 75
Screen Buffer Size – A larger buffer size allows you to scroll up and look through data which scrolls off the screen in your CMD Window. This larger buffer size is VERY useful ALL the time when working in the CMD Window/Shell.Windows Size – Not much to explain here. These numbers work for me (19 inch Monitor running 1600 x 1200.) Play with the size until you find what works for you.
5) Next, Click Options Tab and Check QuickEdit Mode Box under the Edit Options Heading
The QuickEdit mode will save you a LOT of time if you need to copy and paste text from both inside and out of the CMD Window. For example, to COPY Text to your Clipboard from INSIDE the CMD Window, using your mouse Hold down your Left Mouse button and Drag/Drop some text. After you highlight all the text you want to copy, release the mouse button and Right-Click your Mouse to copy the text to your Clipboard. PASTE the text inside your CMD Window now by just Right Clicking (CTRL-V does not work inside the CMD Window.) You can also Paste the text inside a text editor like Word or Notepad using Right-Click Paste or CTRL-V.
Δ Save my name and email and send me emails as new comments are made to this post.