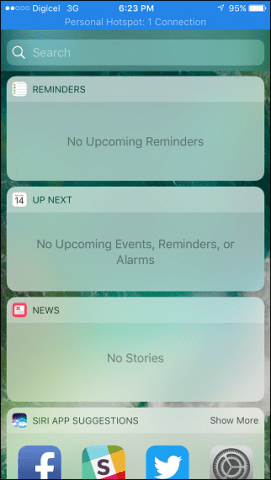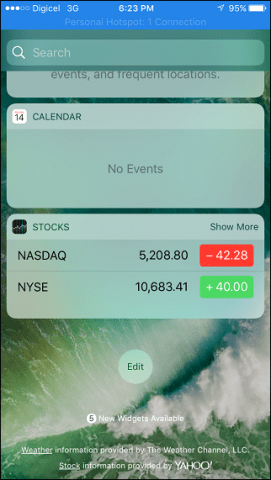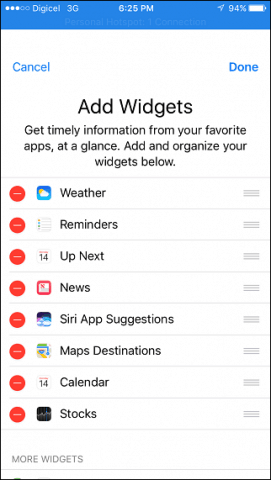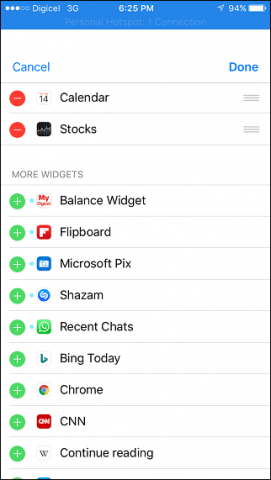Edit, Modify and Arrange Widgets in iOS 10
To access your iOS 10 widgets, swipe to the left. Swiping left will display a list of the default out of box configuration for widgets. To start modifying the layout, swipe down to the bottom of the screen, then tap the Edit button. This will open the Add Widgets setting. Here you will see all your activated widgets, along with more widgets for different apps you can add. To remove a widget, tap the Red Button. To organize your widgets in the order you like, tap a widget, then drag up or down then release. Tap Done to confirm your changes. You might be wondering why apps like Facebook, Twitter, and Instagram don’t support widgets. Those apps benefit more from notifications, which received major improvements in iOS 10. You can now take action on notifications on the Lock Screen, allowing you to view or clear notifications or even interact with the app that’s sending the notification, all without unlocking your phone. For information, you might want to view at a glance, like your upcoming calendar events, reminders, latest news or weather, widgets are the best way to do it. Conclusion Apple launched iOS 10 in early September and widgets are just one of the new and improved features on the mobile OS for iPhone and iPad. Some of my favorite features include Raise to Wake, improved 3D Touch support, and Control Center. Some of these new features require newer Apple devices, so, that’s something to keep in mind. If you haven’t upgraded yet, check out our previous article for more details on iOS 10. Also, review our instructions how to back up your device Apple device before upgrading. How to Unlock your iPhone or iPad with a Single Touch – Like Previous Versions Comment Name * Email *
Δ Save my name and email and send me emails as new comments are made to this post.