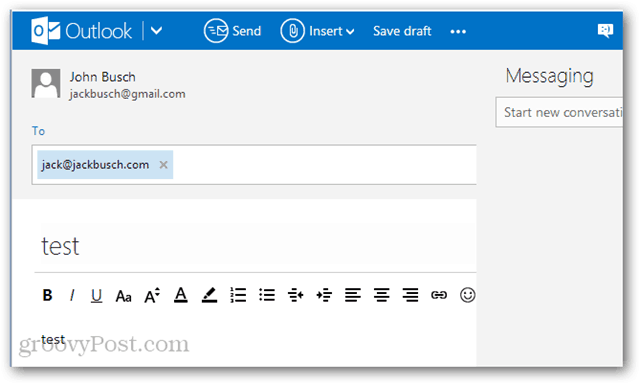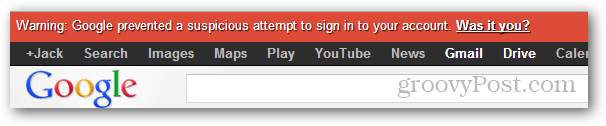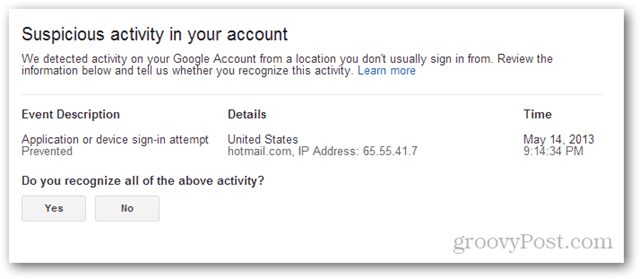I was even more surprised to see that they went through. However, there was a catch. It showed up in the inbox with a dire warning message:
The problem, according to Google, was that the email said that it was coming from @gmail.com, when in reality, it was Outlook.com’s mail server that originated the message. This is a common trick by phishers, who pretend to be sending out official requests for information or login links from spoofed email addresses.
If you’ve also logged in to Outlook.com for the first time using an unrelated email address, you may also be able to send sketchy looking emails. Fortunately, there’s an easy fix for that false negative phishing alert:
If you are trying to add Gmail to Outlook.com, use the tutorial that Brian wrote on How to Add Gmail to Outlook.com.For other kinds of accounts, read Send Email From Other Accounts in Outlook.com.
Note that if you are using Gmail, you might get a message in Outlook.com telling you: “Check your email address and password, but the problem may be that you need to go to Gmail’s settings page and enable “POP Download”.” To fix this, log in to your Gmail account and look for this warning at the top: “Warning: Google prevented a suspicious attempt to sign in to your account. Was it you?” Click Was it you? and follow the steps for allowing hotmail.com (or Outlook.com) access to your Gmail account.
That should clear up all your shady looking error messages in Gmail. Leave a comment below if you need more help! Comment Name * Email *
Δ Save my name and email and send me emails as new comments are made to this post.