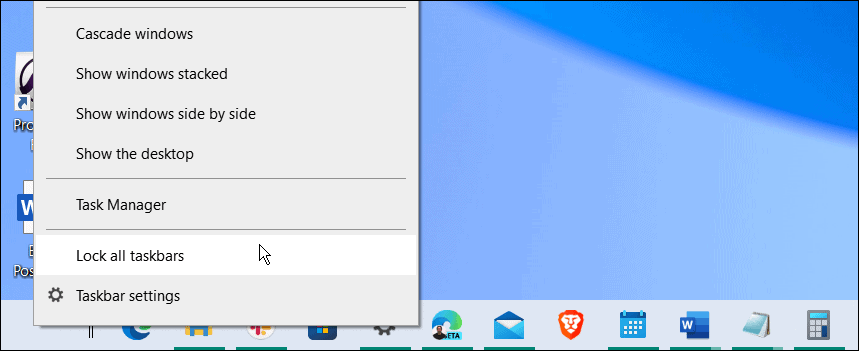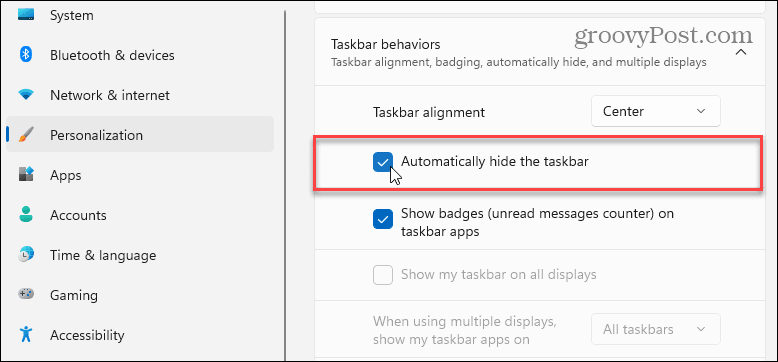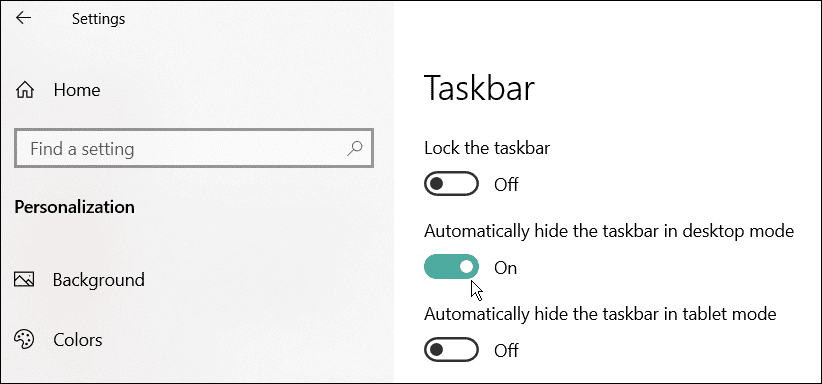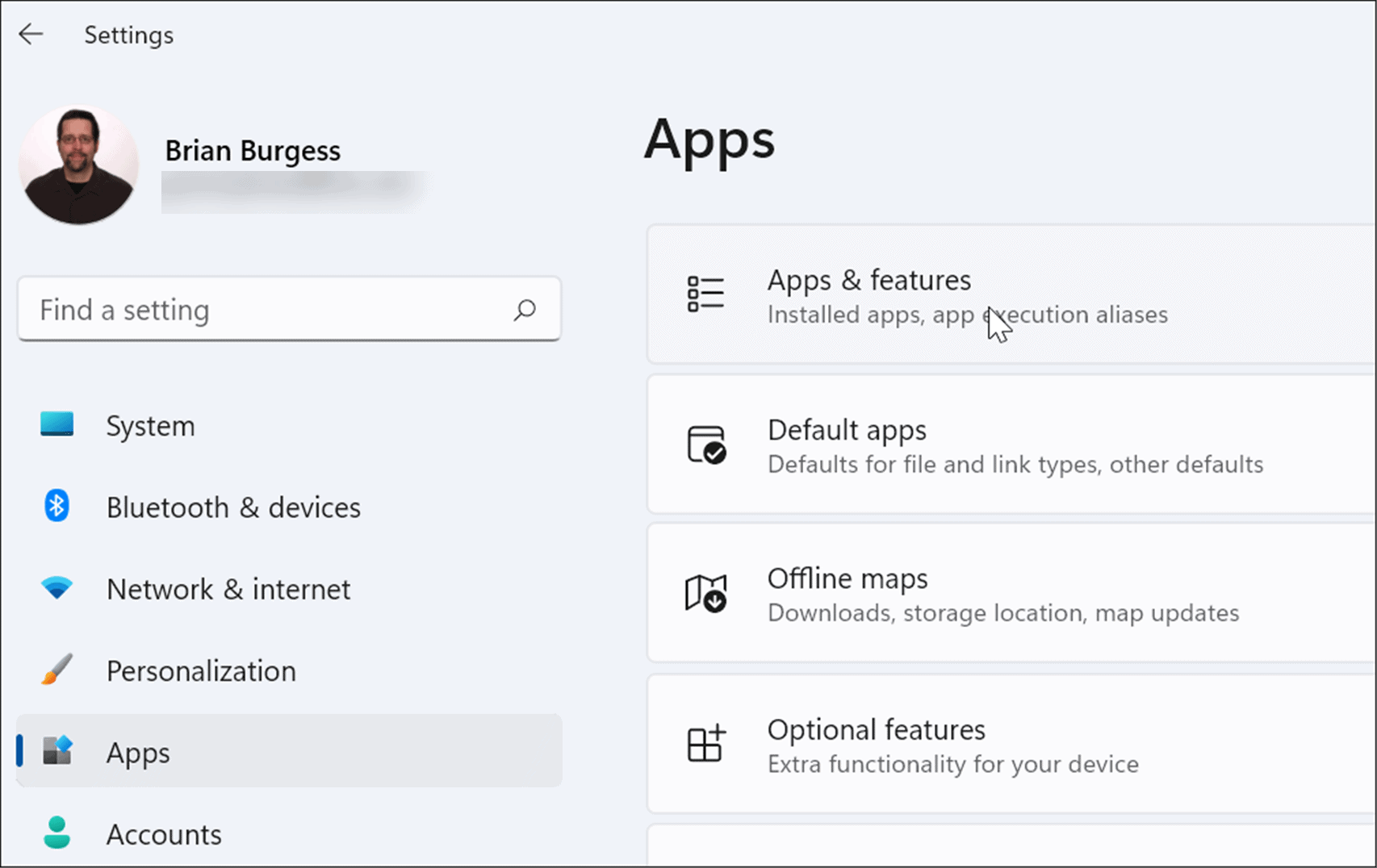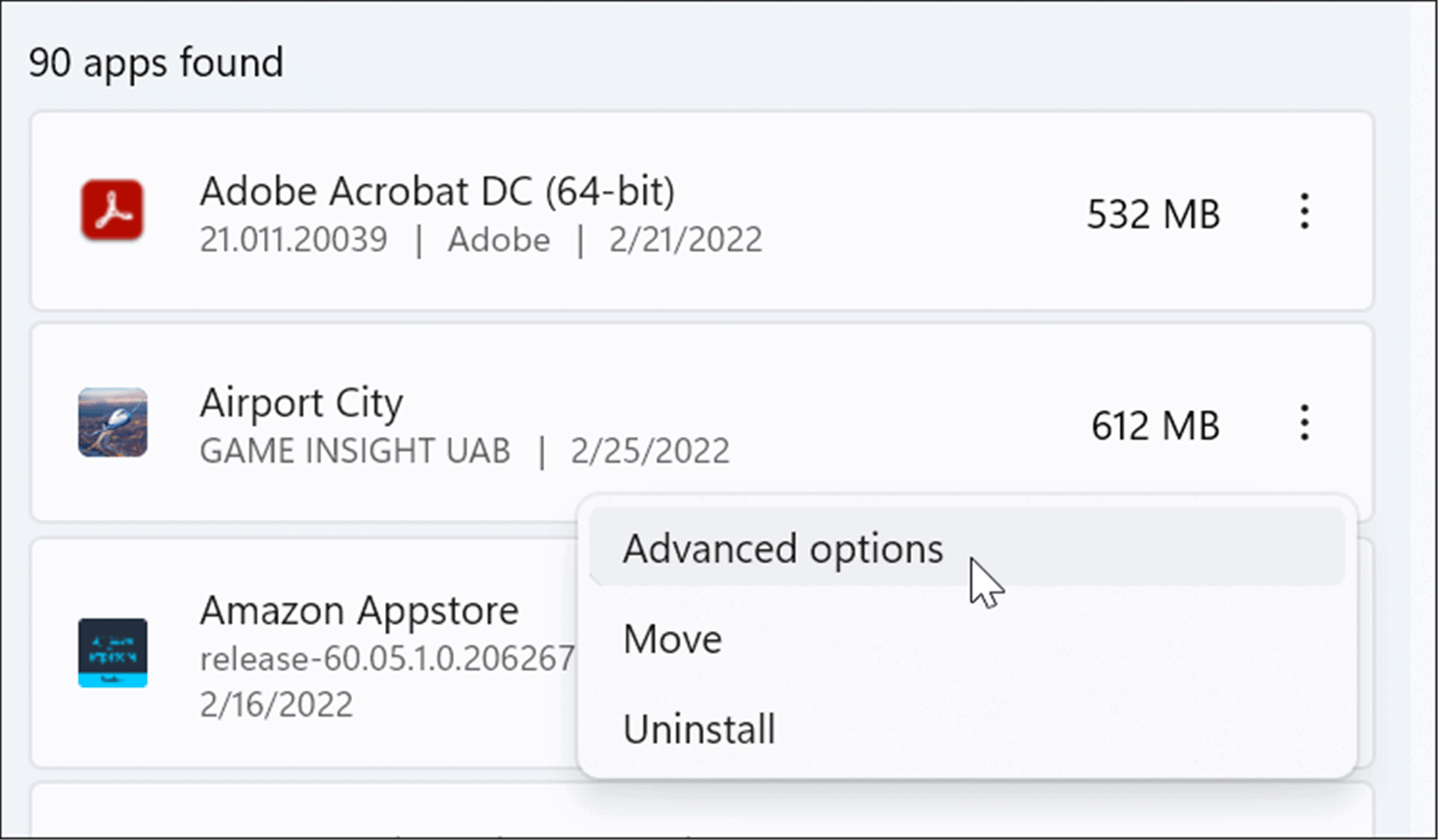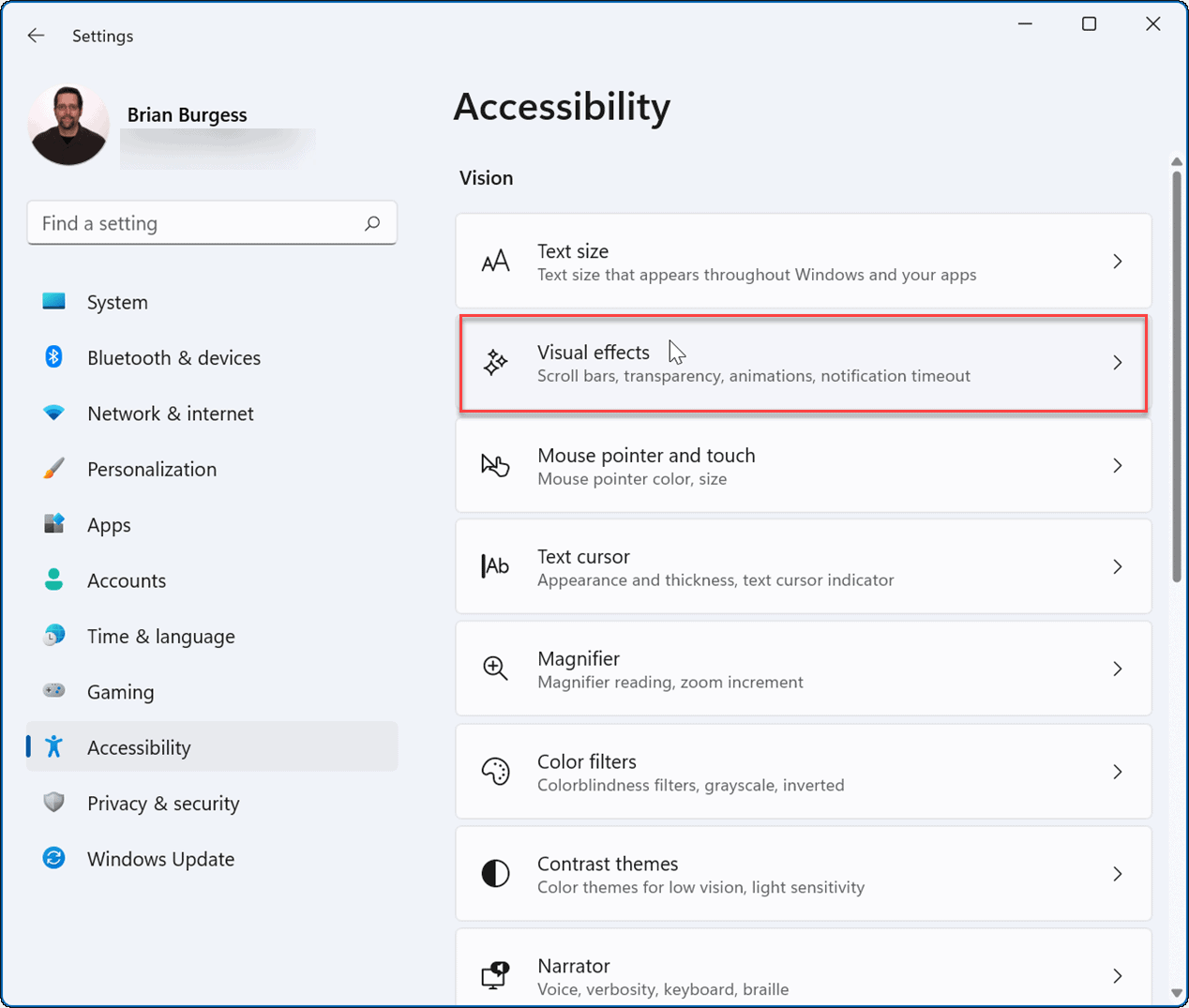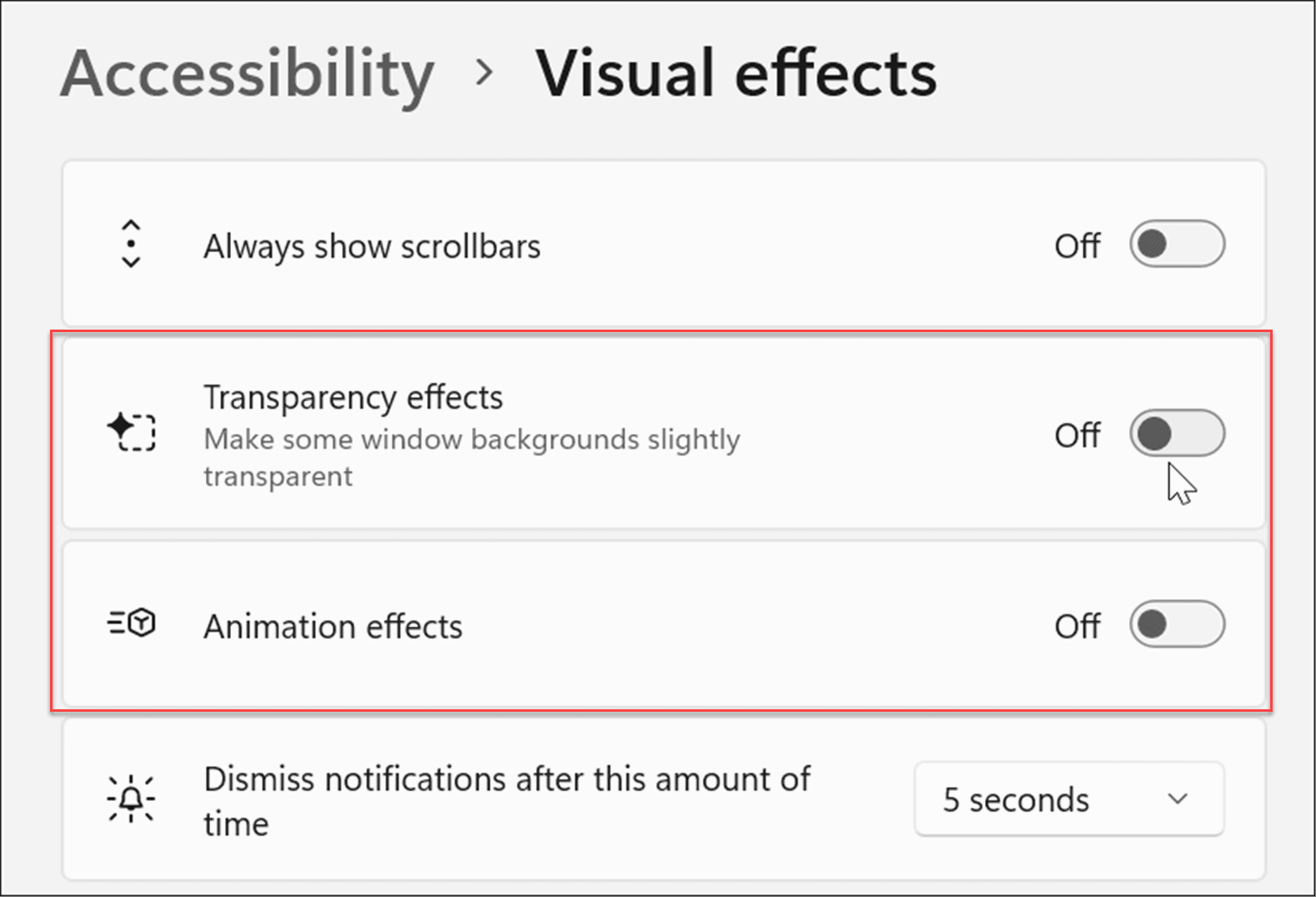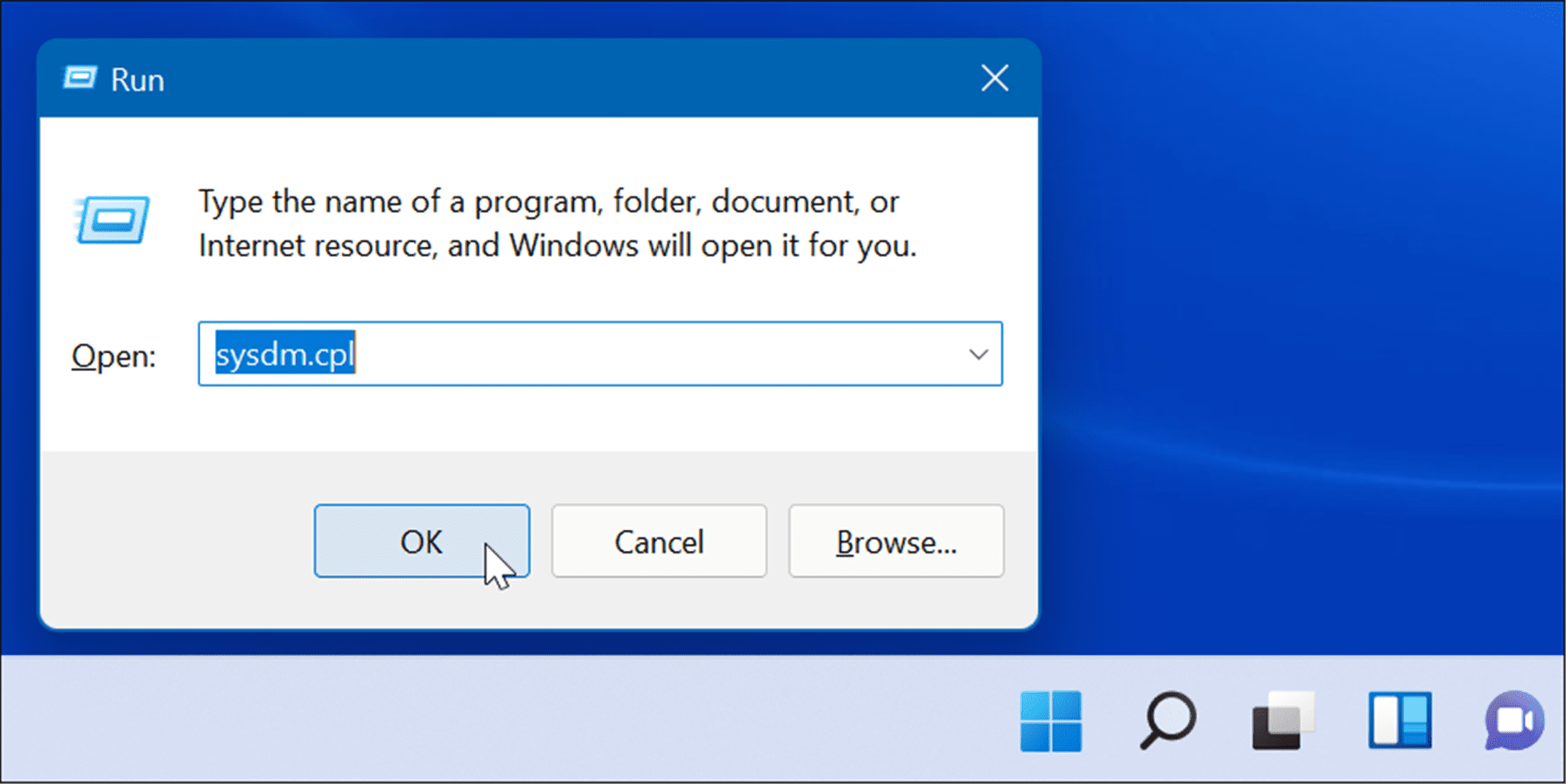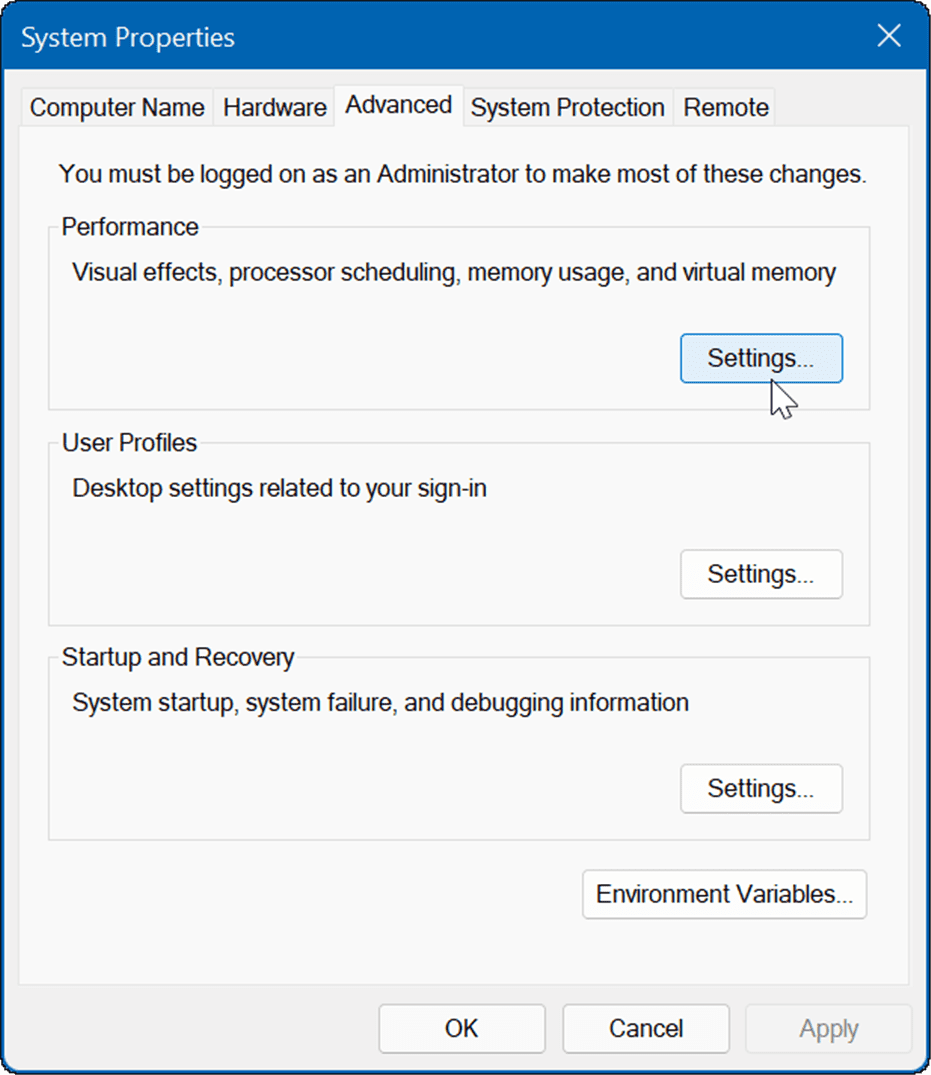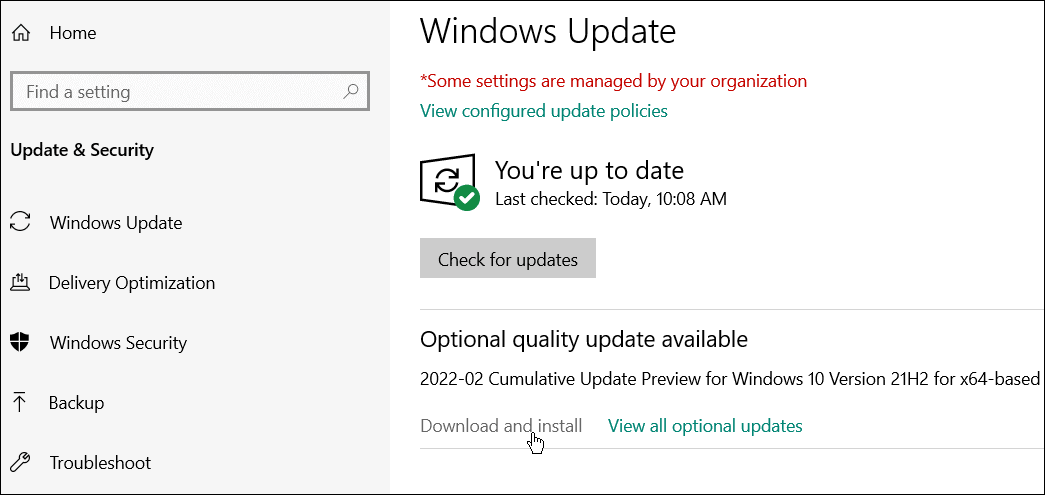A time may come when the taskbar continues showing in fullscreen when you don’t want it. If that happens, you’ll want to get it out of the way. This guide will show you several ways to fix the Windows taskbar showing in fullscreen mode.
How to Restart Windows Explorer
Typically, if you’re having problems with the taskbar, you can reset taskbar settings to fix it. That means restarting Windows Explorer from Task Manager. To restart Explorer, use the following steps: Your screen will dim for a second while File Explorer restarts, and the taskbar should be working again.
Turn Off Taskbar Lock
If you lock all taskbars, it prevents them from moving on the screen. However, if you launch an app in fullscreen mode, it can also cause the taskbar to be fullscreen. To turn off the taskbar lock on Windows 10, right-click an empty area on the taskbar. Make sure that the Lock all taskbars option on the menu isn’t checked.
How to Set Taskbar to Automatically Hide
Another thing you can do to fix the Windows taskbar showing in fullscreen mode is to make the taskbar auto-hide. To automatically hide the taskbar, do the following:
How to Repair Apps on Windows 11
If you notice the taskbar showing in fullscreen mode when running a particular app, it could cause the issue. The app repair feature will look for corrupt or missing files and replace them. To repair an app on Windows 11, use the following steps: If you’re still experiencing the problem, try the Reset option just below Repair. Note that the app’s data will be deleted during a Reset. Also, not all apps include an option to repair or reset. In that case, you may want to uninstall and reinstall the app that’s causing the problem.
Disable Visual Effects
Windows 11 has a new and updated user interface with many animations and other visual effects that could be causing the taskbar to show in fullscreen. To disable animation and transparency effects, use the following steps: In addition to helping fix the taskbar, disabling visual effects make Windows 11 run faster on old hardware.
Check Windows Update
It’s important to keep Windows as up-to-date as possible for security, features, and stability reasons. Updates also include bug fixes that are causing taskbar problems. To manually update Windows 11, open Start > Settings > Windows Update and click the Check for updates button. Download any system updates it finds. Note that your PC may restart during the update process.
On Windows 10, open Start > Settings > Update & Security and click the Check for updates button.
Sign in and see if the taskbar is working correctly when you get back from the update.
Using the Windows Taskbar
If you’re having problems with the taskbar, one of the options above should help fix the Windows taskbar showing in fullscreen. Getting rid of the taskbar while in fullscreen makes for a more enjoyable experience when gaming or watching media. The Windows 11 taskbar can be customized to your liking. For example, you might want to show all taskbar corner overflow icons or make more space available. If you’re not on Windows 11 yet, take a look at removing the news and weather widget, or check out Windows 10 taskbar tips and tricks for improving your workflow. Comment Name * Email *
Δ Save my name and email and send me emails as new comments are made to this post.
![]()