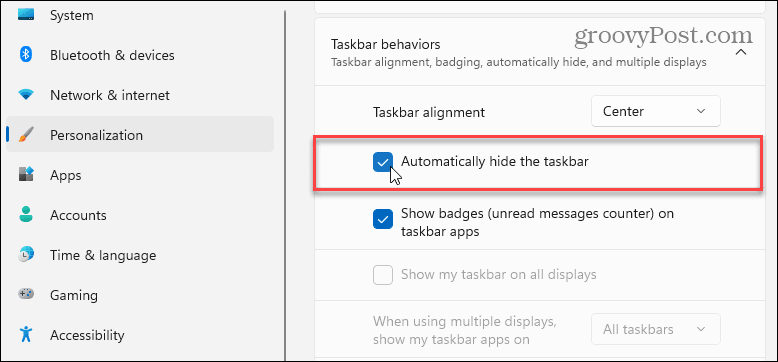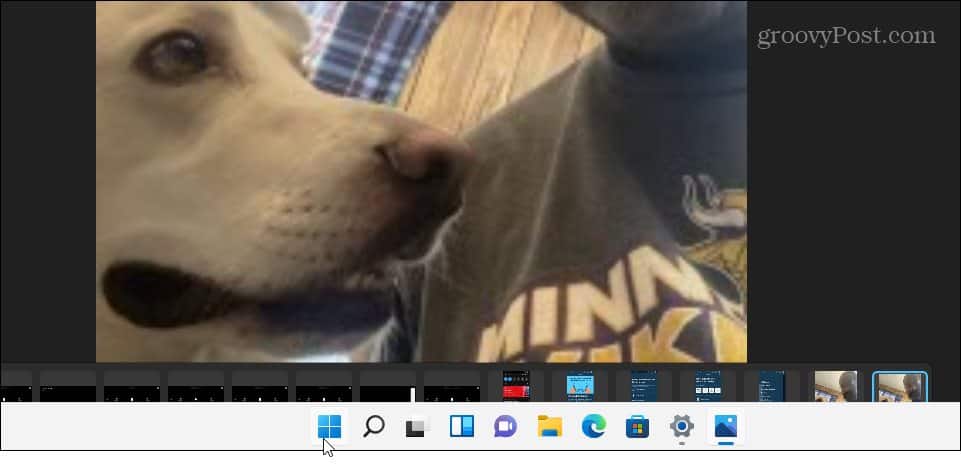Some of the changes you’ll see include a new Start menu and virtual desktops. You can also customize the Windows 11 taskbar to make it more useful, whether it’s removing certain features or changing how it looks. For example, you may want to hide the Windows 11 taskbar automatically for extra real estate, only displaying it when you hover over it. It’s easy to make the taskbar autohide on Windows 11— here’s what you’ll need to do.
How to Automatically Hide the Taskbar in Windows 11
You can quickly configure the Windows 11 taskbar and hide it automatically by accessing the Settings menu. Here’s how: After checking the box to hide the taskbar, you’ll see the taskbar hidden right away—you can exit the Settings menu at this point.
How to View a Hidden Taskbar on Windows 11
With the taskbar hidden in Windows 11, you’ll have more screen real estate for apps. Below is an example of autohiding the taskbar with the Photos app open.
After selecting the Automatically hide the taskbar option, you can make it reappear by hovering the mouse at the bottom of the screen.
Restoring the Windows 11 Taskbar
You can repeat these steps to stop the taskbar from automatically hiding. To recap, press Start > Settings > Personalization > Taskbar > Taskbar Behaviors. Uncheck the Automatically hide the taskbar option and exit the Settings menu—the taskbar should be restored. You can make further changes to your taskbar in the same menu. For example, you could decide to move the Start button to the left. This will help the muscle memory of long-time Windows users who are used to seeing the Start menu on the left. If you want to customize Windows 11 even further, you could decide to enable dark mode or change the startup sounds. Comment Name * Email *
Δ Save my name and email and send me emails as new comments are made to this post.
![]()
![]()