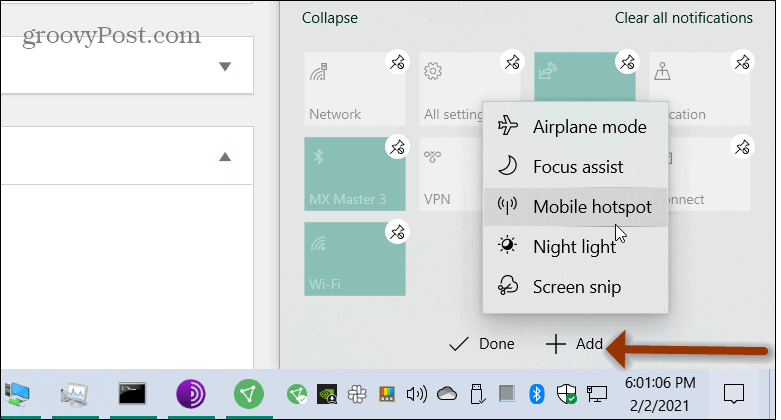Action Center Quick Action Buttons
Action Center is the place in Windows 10 that provides system notifications as well as notifications from apps like email and Twitter. It also includes Quick Action buttons for getting to system settings. You can get to it by clicking the Action Center button on the lower-right corner of the taskbar next to the clock.
The Quick Action buttons are at the bottom of Action Center. The buttons you see will vary based on your system. Some of these buttons might be grayed out or not present on some PCs. For instance, Battery Saver is disabled while your laptop is plugged in, but when unplugged you can use it. Or, on my tower desktop in my home office, Tablet Mode isn’t an option.
If you want to see fewer buttons you can click the Collapse button. Then to see more just click on Expand.
Manage Windows 10 Quick Action Buttons on Action Center
You can move, delete, and add Quick Action buttons on Action Center. To do that click the Start button or hit the Windows key on your keyboard to open the Start menu and choose Settings. Or, if you like to use the keyboard use the Windows key + I shortcut to open up Settings.
From the Settings menu click on System.
Next, click on Notification & actions on the left-hand side. Then on the right, under the “Quick actions” section click the Edit your quick actions link.
That opens Action Center with the buttons grayed out and you will see pin icons next to each one. Click on the pin icon to remove the buttons you don’t want to see. If you want to put any of the buttons back, click on Add at the bottom. Then click on the Quick Action button you want to re-add from the list.
It’s also worth noting that you can rearrange the buttons, too. Just click and drag each button in the order you want it. The process is like moving app icons on your smartphone or rearranging tiles on the Start menu.
When you’ve finished adding, removing, and arranging the Quick Action buttons, click on the Done button at the bottom.
That’s all there is to it. Microsoft continues to redesign Action Center and has seen options change over the years. And as Windows 10 continues to mature expect more updates. Comment Name * Email *
Δ Save my name and email and send me emails as new comments are made to this post.
![]()