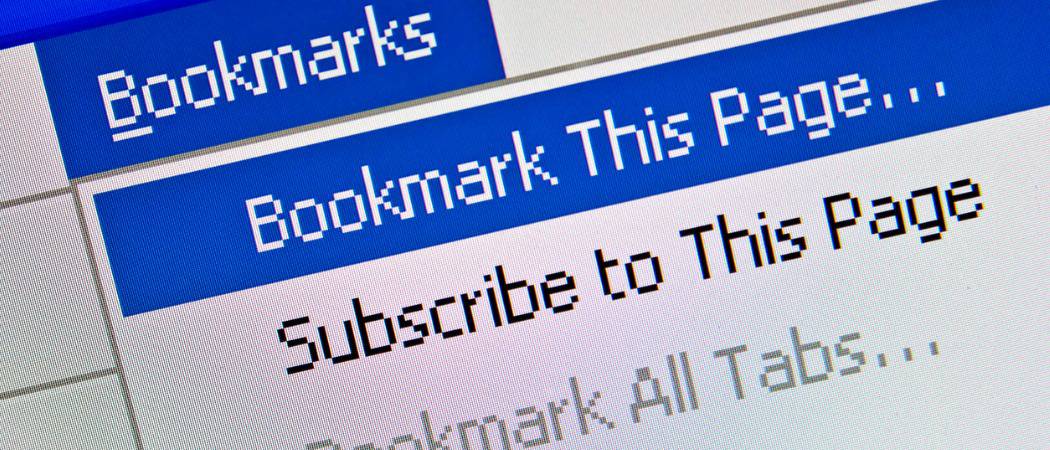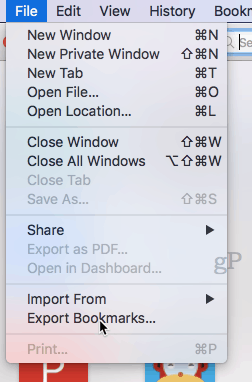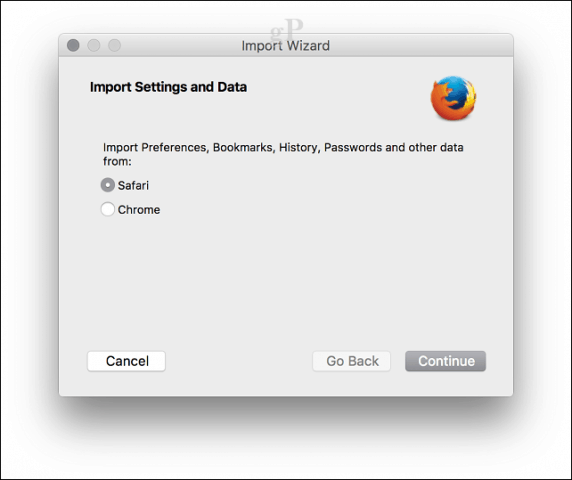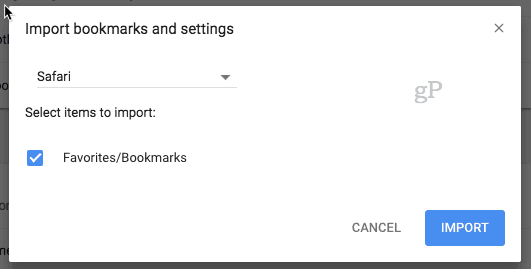Export Safari Web Browser Data and Bookmarks and Import to Windows 10
Your first step is to choose which browser you’ll use once you get to Windows 10. Apple stopped the development of Safari for Windows a few years ago. I personally use Mozilla Firefox because of its speed, performance, and superb syncing. Whichever browser you choose, you should be able to import Safari bookmarks. Method 1: Export as an HTML File To export your Safari bookmarks, open Safari, and click File > Export Bookmarks. This will create an HTML file that you can save on an external drive and then import on your new Windows 10 installation.
To import the file into Chrome, go to Settings, Import bookmarks, and settings, and choose the HTML file you exported from your Mac.
To import in Firefox, go to Show All Bookmarks (CTRL+SHIFT+B).
Then click Import Bookmarks from HTML.
Method 2: Sync Using Firefox Sync (or Chrome Sync)
If you want to sync all your settings to Firefox in Windows 10, you can install Firefox on macOS, which will import your data from Safari. You’ll be prompted to import your settings when you first launch Firefox on your Mac.
On Windows 10, download, install Firefox, sign in then sync your bookmarks.
If you want to use Chrome or Opera instead of Firefox, you can do pretty much the same thing. Install Chrome on your Mac, import settings from Safari during your initial configuration, and then sync your settings on your new Windows installation. In Chrome, you can go to Settings, click Import bookmarks and settings, and choose Safari to import your Favorites/Bookmarks.
That’s all there is to it. Got questions? Leave a comment or shoot us an email. My workaround was to create a VM with Yosemite, sync it to my icloud account and then export to an html file using this procedure. Comment Name * Email *
Δ Save my name and email and send me emails as new comments are made to this post.
![]()