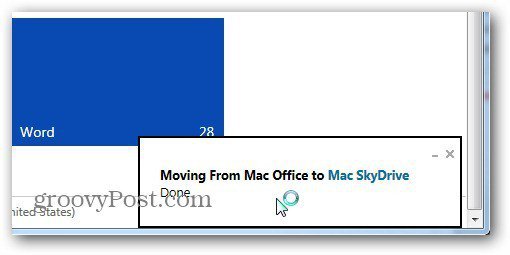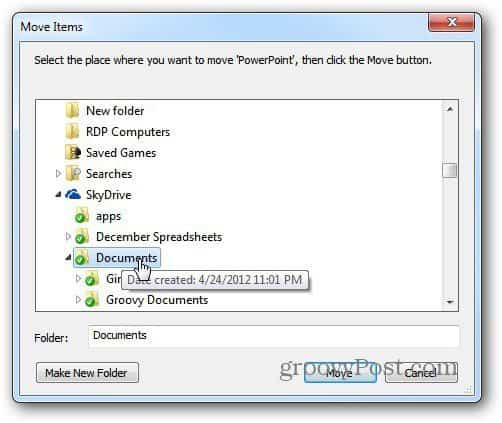Starting with the online account, to move a folder, simply right click it and select Move To.
Here’s a look at selecting folders from details view. This makes it easier to select multiple folders without having to use the Ctrl + Click option.
Then select another folder in SkyDrive you want to move it to, or create a new folder.
Then a confirmation message will come up verifying the folder(s) were moved.
SkyDrive comes integrated in the new Modern (Metro UI) in Windows 8, but what’s interesting is, I haven’t yet found a way to move folders easily other than using the Desktop version or through the online account. Using the SkyDrive folder you can simply drag and drop a folder into another.
Another way to move a folder in the SkyDrive desktop app is to select the folder you want to move, and from the Explorer Ribbon select the Home tab then the Move To icon. Then select the location for it.
Or, in Windows 7 you can right click a folder and use Send To or Move To Folder by using this registry tweak.
Then you can move it to another location in your SkyDrive or anywhere else on your computer or network.
Comment Name * Email *
Δ Save my name and email and send me emails as new comments are made to this post.