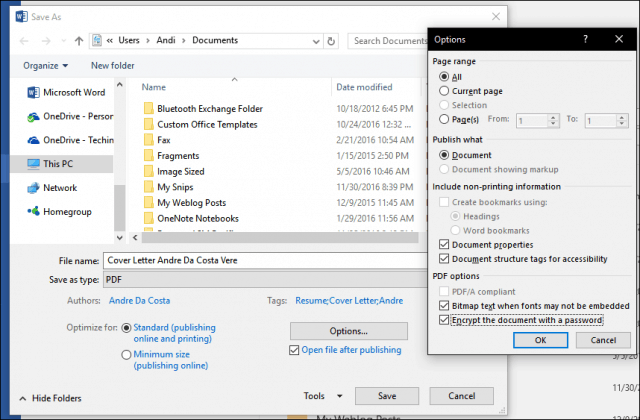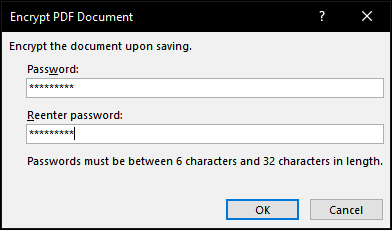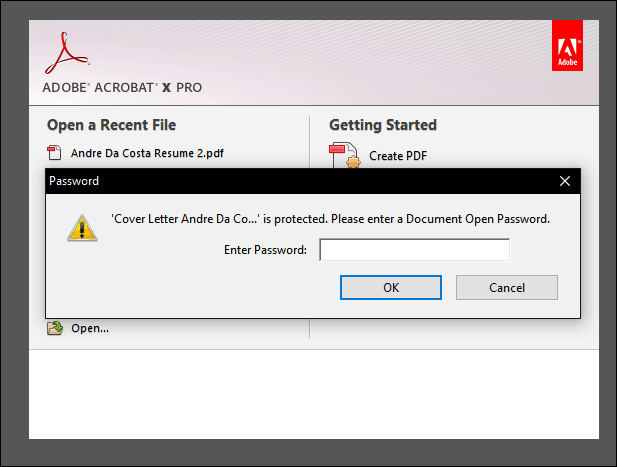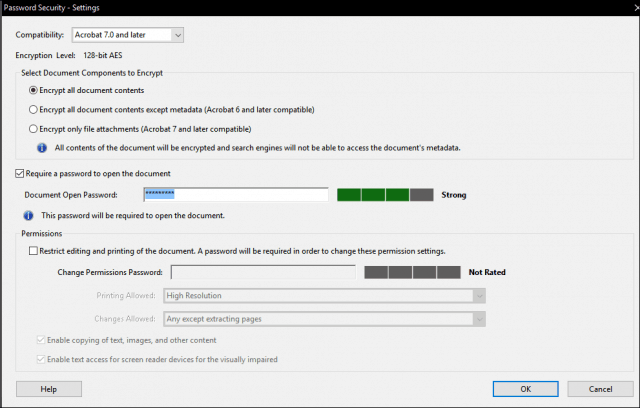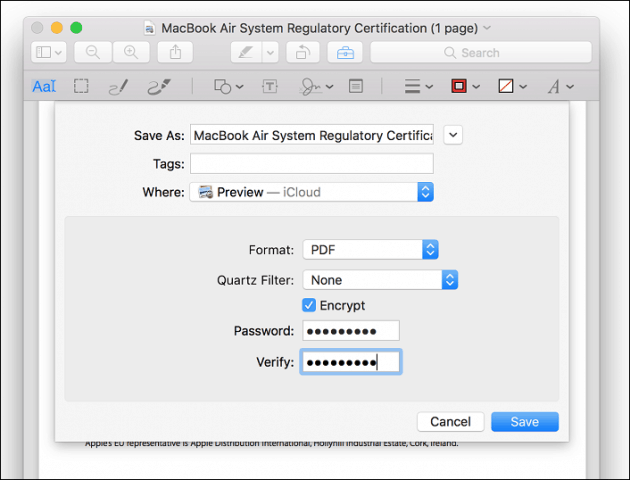Password Protect PDF Files in Windows and macOS
Method 1: Use Microsoft Office to Create Password Protected PDFs
When you encrypt and password protect a document you created using a Microsoft Office program (e.g., Excel, Word, PowerPoint), you can save it as a PDF that is also password protected.
That’s it! When you open the document in your PDF viewer, you will be prompted to enter a password.
If you don’t have Microsoft Office installed, you can use this method with Microsoft 365 (Formerly Office 365).
Method 2: Password Protect a PDF Using Adobe Acrobat
If the document you want to password protect is already a PDF, you can use Adobe Acrobat to add a password. If you haven’t purchased a license for Adobe Acrobat, you can download a 30-day trial of Adobe Acrobat.
Method 3: Password Protect a PDF on a Mac Using Preview
If you own a Mac, you can password protect documents natively in macOS.
And there you have it: three ways to password-protect a PDF file. First, password-protected PDF files are encrypted, which means there’s no way to “bypass” the PDF to see the contents. Second, the PDF must be decrypted to be viewed. This is a standard built-in to the PDF format, and it works the same regardless of what program created the PDF and what program is being used to view the PDF. One last reminder: make sure you choose a strong password that can’t be guessed or cracked. Check out our article on creating a strong password for details on how to do just that. Comment Name * Email *
Δ Save my name and email and send me emails as new comments are made to this post.
![]()