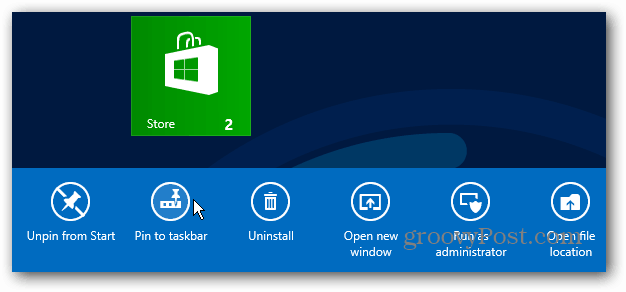On the Windows 8 Desktop, adding the classic Control Panel as a shortcut on the Desktop is easy. Just open Personalization, click “Change Desktop Icons” and check Control Panel.
Adding it to the Taskbar isn’t as easy as doing a drag and drop. In fact, you simply can’t. Instead, you need to go through the process of creating a new shortcut and pointing it to Control Panel. The process is similar to pinning the Recycle Bin to the Taskbar.
Since Windows 8 allows you to pin Start Menu items to the Taskbar, that functionality can be used to pin the Control Panel. From the Start screen, type: control panel and under the Results, right click the Control Panel icon. Then click the Pin to Taskbar icon that comes up on the bar at the bottom of the screen.
Now go to the desktop and you’ll see the Control Panel icon pinned to the Taskbar. You can use it to open Control Panel, or you can right click it, and access recent controls from the Jump List.
Very useful and it’s nice to know that Control Panel can be pinned to the task bar on Windows 8. Comment Name * Email *
Δ Save my name and email and send me emails as new comments are made to this post.
![]()