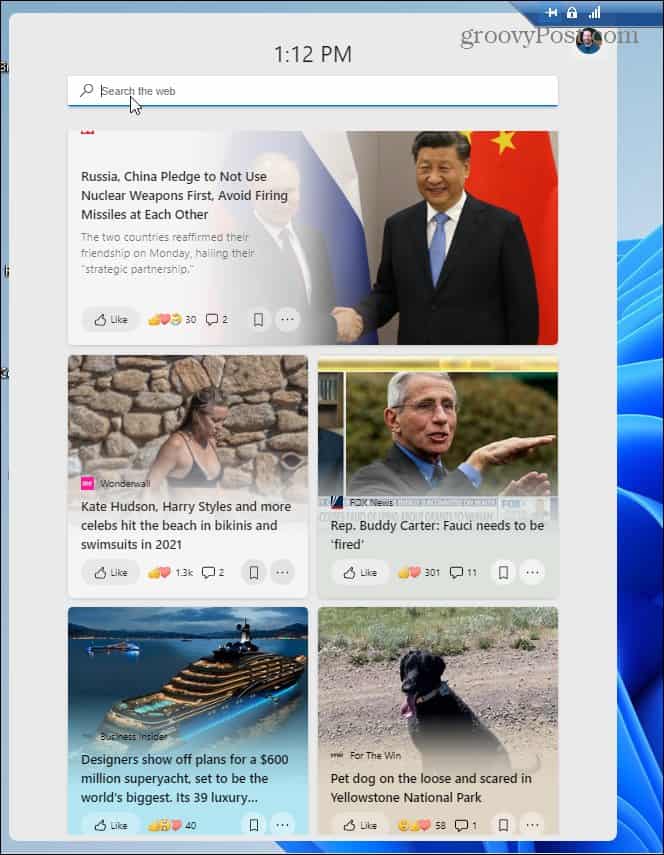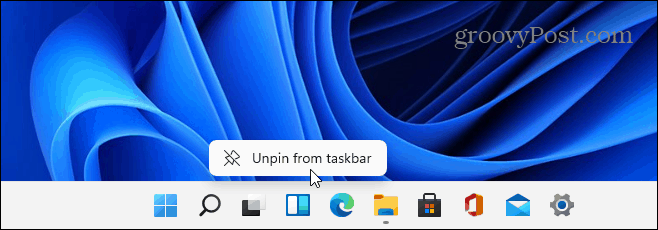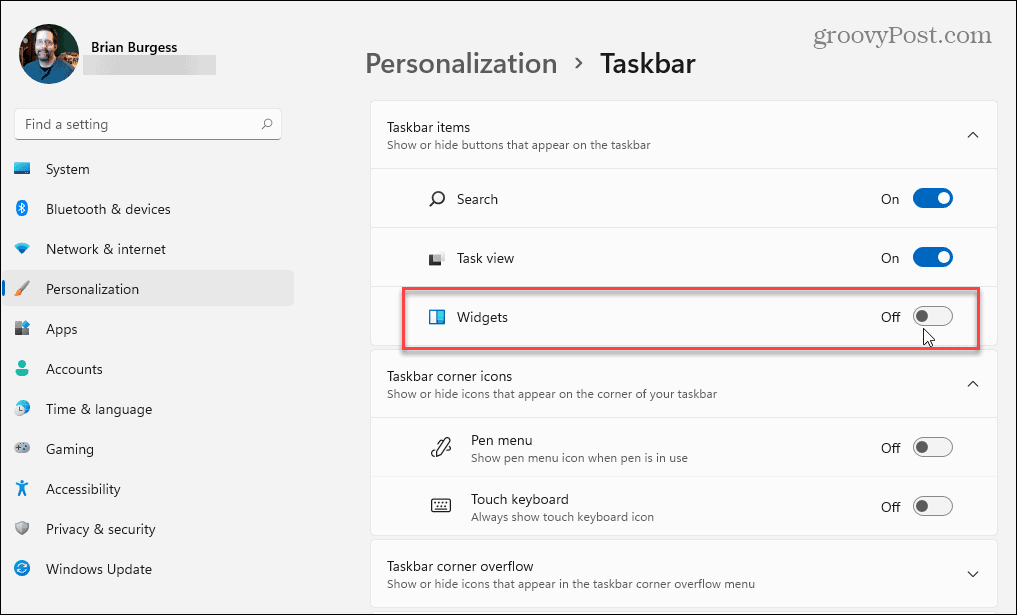This feature wasn’t hugely popular in Windows 10—it was forced onto users via Windows Update. If you’re not a fan of Widgets on Windows 11, you can disable them. Here’s what you’ll need to do to disable Widgets in Windows 11.
How to Enable or Disable Widgets in Windows 11
There are a few methods you can use to enable or disable Widgets in Windows 11. By disable, we mean hide, as there isn’t a way to completely disable the Widgets functionality on Windows 11. You can hide Widgets from view, however. If you want to quickly hide Widgets, right-click the Widget icon on the taskbar, then select Unpin from Taskbar.
You can also right-click an empty area on the taskbar and select Taskbar Settings.
In the Taskbar settings menu, press the Widgets slider to switch it to the Off position. That will hide the Widgets icon from the taskbar and give you more room for other apps you need. If you want to restore Widgets to the taskbar, press the slider again to switch it back to the On position.
Hiding Widgets on Windows 11 (and Other Changes)
As we’ve mentioned, the steps above won’t completely disable Widgets functionality in Windows 11. If you hit the keyboard shortcut Windows Key + W, the Widgets menu will launch, but at least it will keep the button out of your way on the taskbar. Who knows—you may get used to Widgets and find them useful in Windows 11. For many others, however, they’re just another unnecessary change to the core functionality that Windows provides. If that’s the case, you can use the steps above to hide it from view. Unfortunately, Widgets isn’t the only potentially annoying change in Windows 11. For example, you may need to move the Start menu back to the left if you’re unhappy with it in the center. If you don’t like the new Windows 11 context menu, don’t panic, as you can switch that back, too. Anyway THANKS! Comment Name * Email *
Δ Save my name and email and send me emails as new comments are made to this post.
![]()