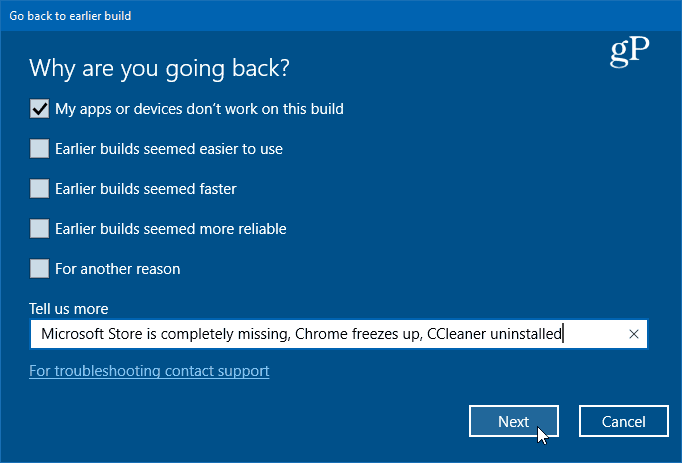Rollback Windows 10 to the Previous Version
To get started head to Settings > Update & Security > Recovery or just use the keyboard shortcut Windows Key + I. Click the “Get started” button under the “Go back to the previous version of Windows 10” section.
Wait a few moments while Windows collects the data it needs, and then you will need to choose the reason you’re rolling back. You can include specific issues you’re having with the new build as well.
The rest of the process is just a matter of clicking through some wizard screens. First, it will offer you try Windows Updates first. Then it will list things you need to know such as you’ll need to reinstall some apps and settings changes will need to be reconfigured. It will tell you to have important data backed up and that you make sure you know your login credentials.
When the restore starts you will get a series of system messages letting you know the progress of the rollback and your system will restart several times during the process. The amount of time it takes will vary depending on your system. After the rollback is finished and you log in, you’ll need to do some housekeeping, but at least you’ll have a working version of Windows 10 again. Microsoft is treating Windows 10 as a service, and updates and major feature upgrades are happening at a rapid pace. Currently, the company is on a cycle of two major feature updates each year. One in the Spring and one in the Fall. And the process still hasn’t been perfected – which was quite evident with this latest April 2018 Update. If you have your system set up for Automatic Updates, you might find your PC has been updated to the next version and things just aren’t working. The good thing is the company has included the Rollback option, so you can go back to the version that was working. Keep in mind that you can avoid having your PC upgraded by changing a few settings. For more on that, read our article on how to delay or defer Windows 10 feature updates. If you’re running Windows 10 Pro, you can delay them for up to a full year while still getting the critical security patches for your system. If you’re running Windows 10 Home, you can completely block the update, too. Comment Name * Email *
Δ Save my name and email and send me emails as new comments are made to this post.
![]()