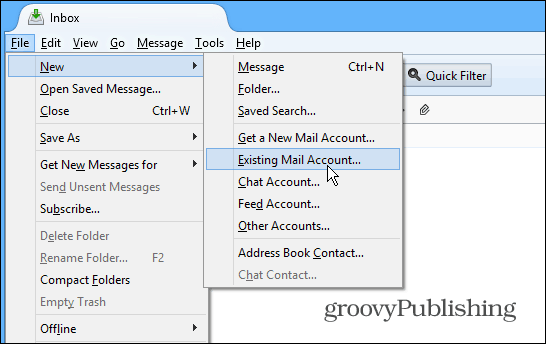Why Use IMAP?
As Steve Kafla writes on the Outlook blog:
Set Up Outlook.com in Mozilla Thunderbird for Windows
A noted above, Mozilla’s Thunderbird email client doesn’t have support for EAS, but it does for IMAP and setting it up is easy. Here’s a look at setting it up, and the process is similar in other desktop clients too. One interesting note is that unlike configuring Gmail for IMAP, you don’t need to worry about configuring anything on the website before using it. Launch Thunderbird and go to File > New > Existing Mail Account.
Then enter in your name, email address and password. Click Continue.
Next select IMAP then the Manual Config button.
Now you’ll need to verify the following settings are correct: Most of the IMAP settings should be already set correctly, but definitely double check. Also, change the Authentication fields to Normal Password. After entering in the correct settings, your screen should look similar to this:
Server: smtp-mail.outlook.com Server port: 587 Encryption: TLS
Click Done and wait while everything syncs up and you should be good to go.
IMAP Settings
You might want to copy the IMAP settings above or bookmark this article to come back to when setting up IMAP on other desktop clients. For example, if you wanted to use IMAP for Windows Live Mail, you need to enter those settings, like in the example below.
and smtp-mail.outlook.com is now smtp.outlook.com in Thunderbird 60.5.1 Comment Name * Email *
Δ Save my name and email and send me emails as new comments are made to this post.