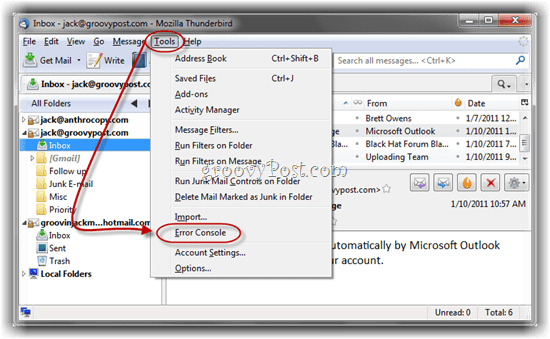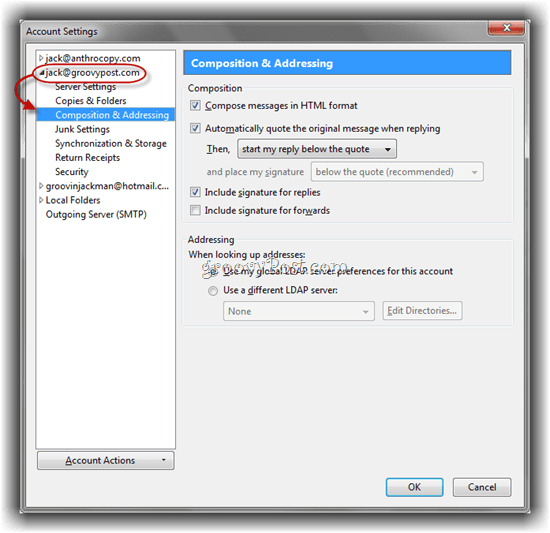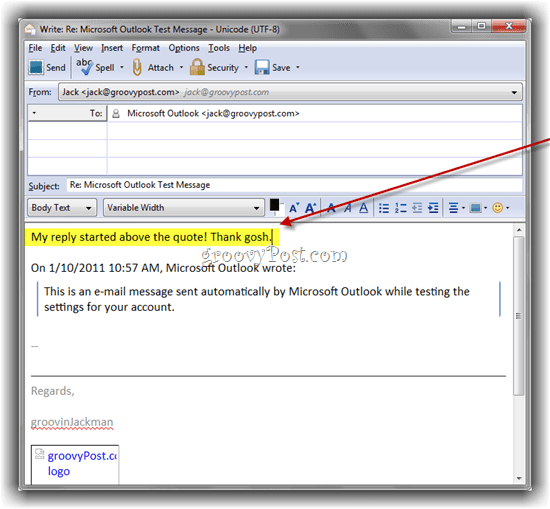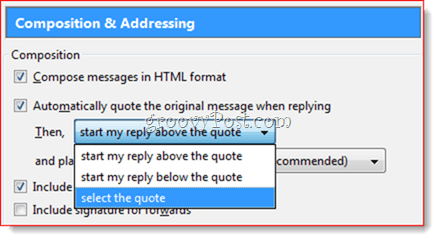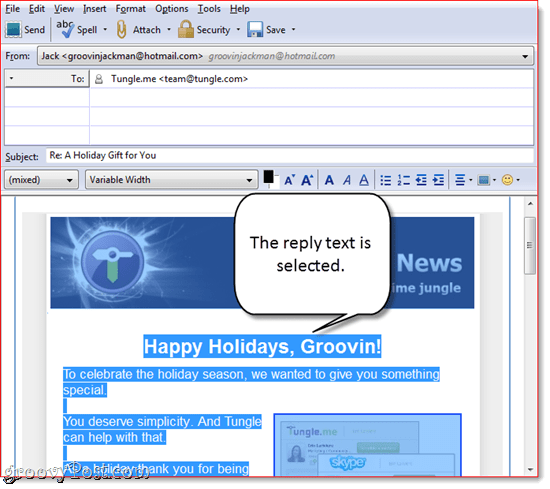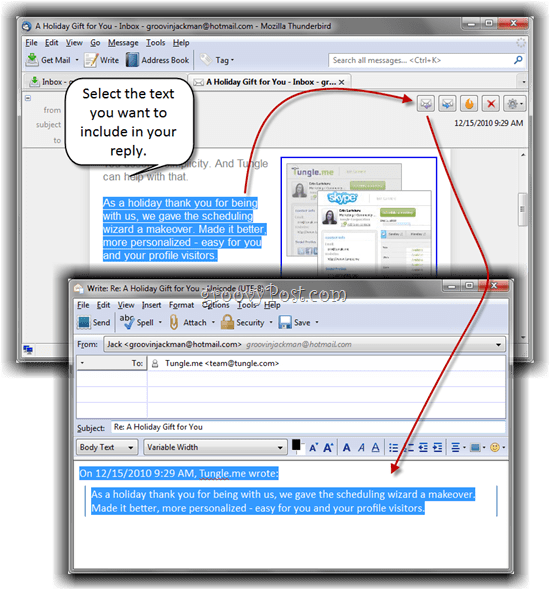If you’re like me, you’ll spend about 15 minutes looking in the Composition tab of Tools > Options, trying to figure out how to put the quote below your new message text. I’ll save you some time by telling you right now that you won’t find it there. Okay, let’s press on.
Step 1
Click Tools > Account Settings in Thunderbird.
Step 2
Expand the options beneath the email account you’d like to apply this change to and Select Composition & Addressing. If you want all of your accounts to start the reply above the quote, then you’ll have to repeat these steps for each account.
Step 3
Check “Automatically quote the original message when replying” if it’s not already. Next, Click the drop-down menu and choose start my reply above the quote. Click OK.
Now, your reply will automatically begin above the quoted original message.
Select the Quote
While we’re here, you may have also noticed the select the quote option.
This actually isn’t what it sounds like. When you use select the quote, the quoted text will simply be selected when you compose a reply (as if you had pressed CTRL-A). I don’t know what the point of this is.
When I first saw this option, I thought it was so you could pick and choose which text to quote in your reply. As it turns out, you don’t need to change the Account Settings in order to enable this behavior. You can snip out a certain paragraph to include as your quoted text by Selecting it while you’re reading the message, either in the preview pane or in a window of it’s own. With the text selected, Click Reply and only the selected text will be carried over to your reply, regardless of what you chose in Account Settings.
Comment Name * Email *
Δ Save my name and email and send me emails as new comments are made to this post.