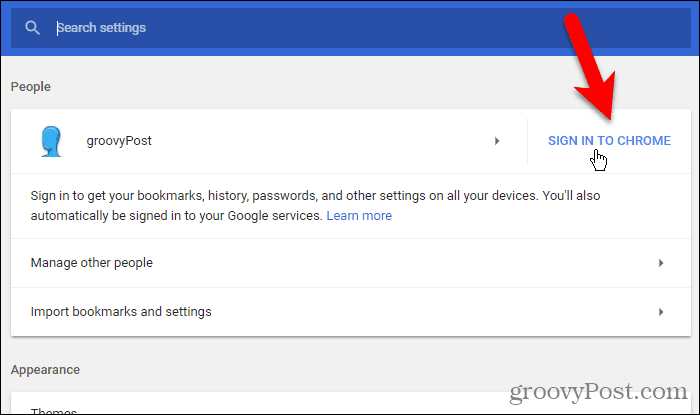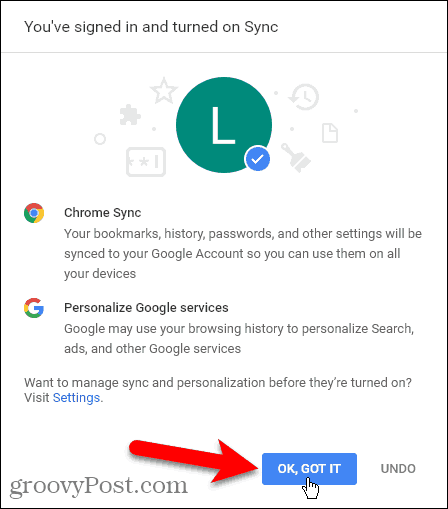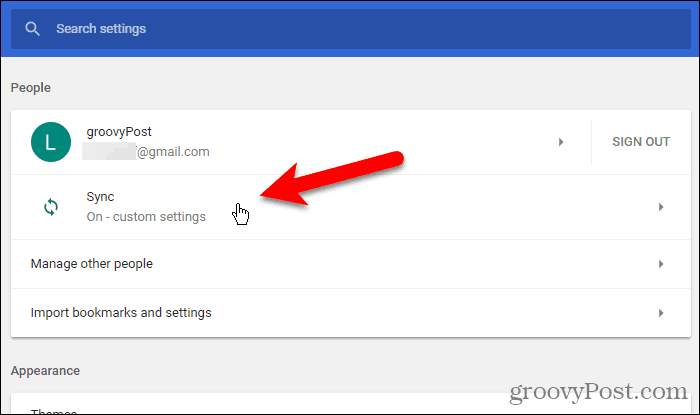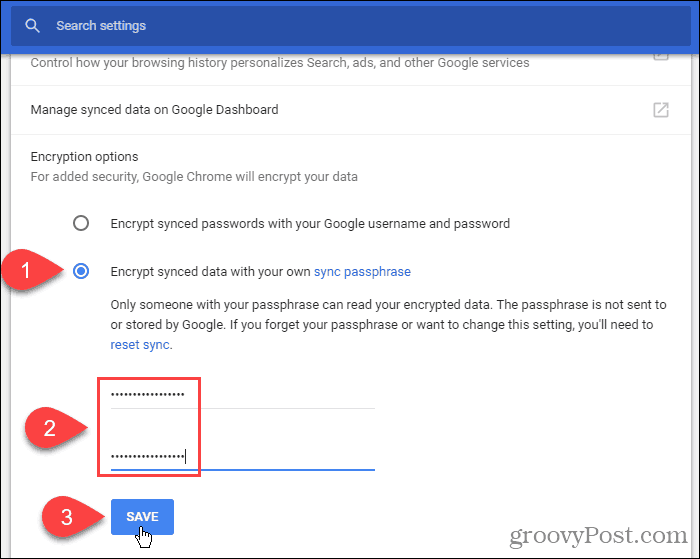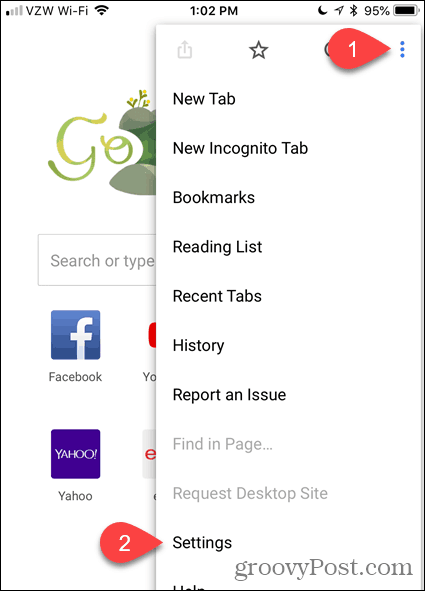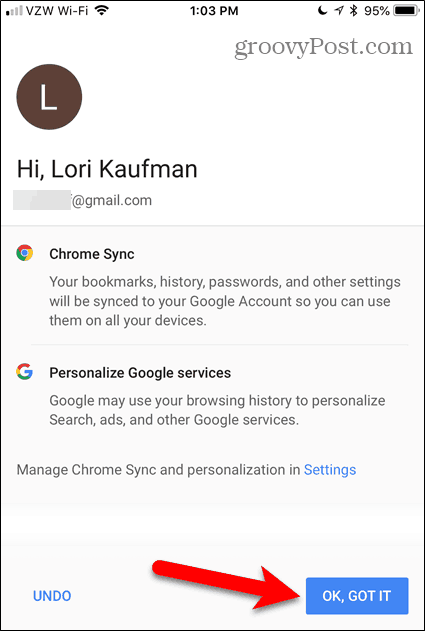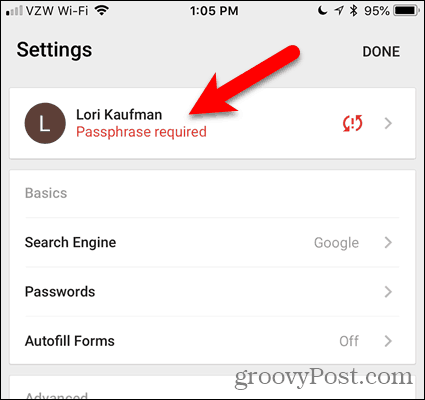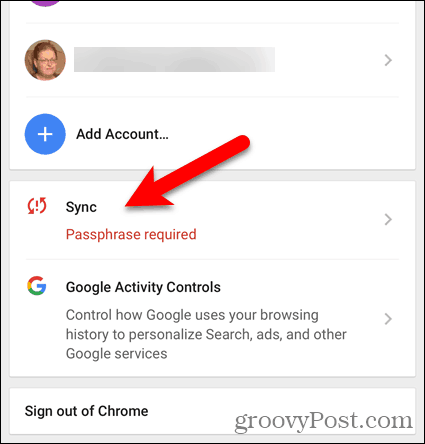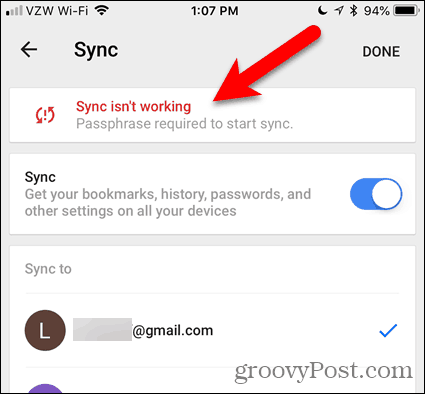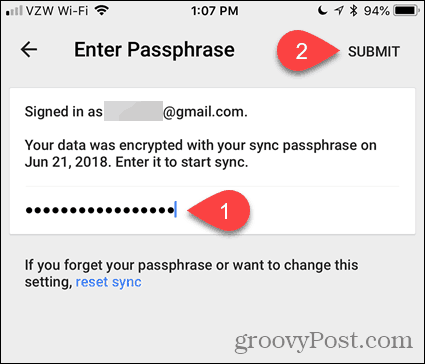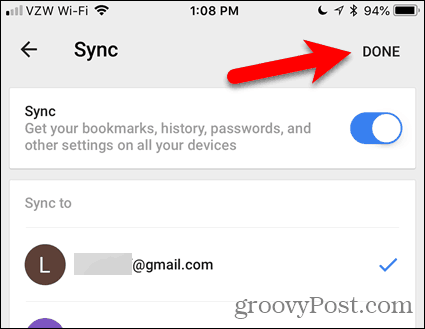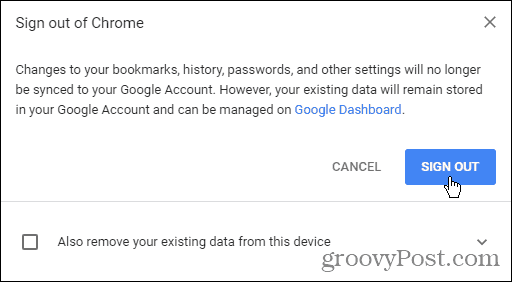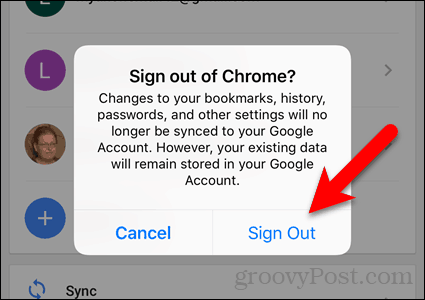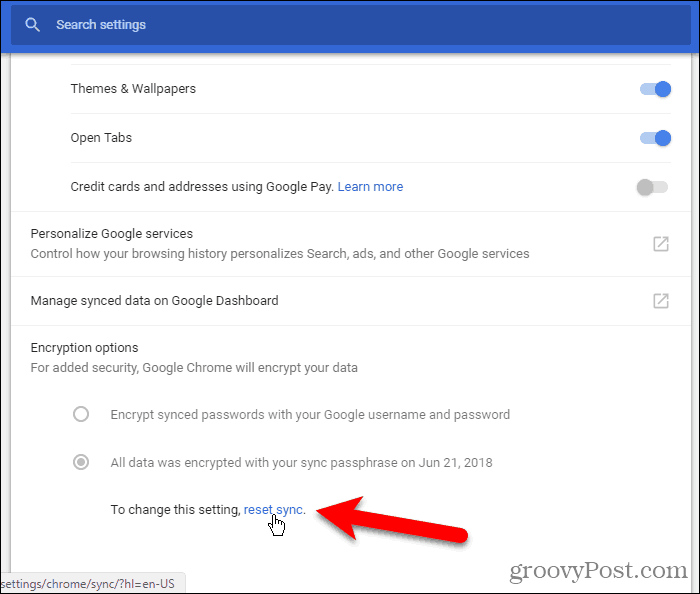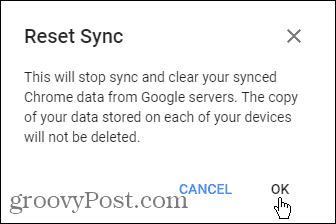All these features add a lot of convenience to your browsing experience, but it would also be a huge pain if you had to personalize Chrome separately on your other devices. Chrome’s Sync feature comes to the rescue allowing you to use the same preferences, extensions, themes, bookmarks, etc., on all your devices. Today we’ll show you how to set up Chrome Sync and connect all your devices.
Set Up Chrome Sync
Unlike Firefox Sync, you don’t have to register for a Sync account in Chrome. Instead, all you need is a Google account. Setting up Chrome Sync is mostly the same on Windows, Linux, Mac, iOS, and Android. We’re going to set up Chrome Sync on Windows initially. Click the menu button (three vertical dots) in the upper-right corner of the Chrome window and select Settings.
On the Settings screen, click Sign in to Chrome in the People section. Enter email and password for your Google account when prompted.
If you were previously logged into another Google Account in Chrome, you’ll see the following message:
To add your data and settings to the account, you’re currently logging in to, select This was me. If you don’t want to transfer the data and settings from your other account to the current one, select This wasn’t me (even if it was). Click Continue. The following dialog box displays saying you’ve signed in and Sync is on. Click OK, Got It to close it.
Choose What to Sync
By default, everything is synced. But you can choose what you want to sync. Go to Chrome menu > Settings again. This time click Sync below your email address.
To choose what you want to sync, click the Sync everything slider button to turn it off (it turns gray). The remaining slider buttons become available. Turn off the items you don’t want to sync. If you want to sync everything, turn on the Sync everything slider button again. Chrome saves your settings on this screen. So when you turn Sync everything off again, the remaining items go back to the way you left them.
Encrypt Your Synced Data
Chrome Sync does not have two-step authentication as Firefox Sync does. But you can add a sync passphrase to your account. Go back to the main Settings page (Chrome menu > Settings) and scroll down to the Encryption options section. The first option only encrypts synced passwords. So we chose the second option, Encrypt synced data with your own sync passphrase, so all our data and settings are encrypted. Enter a strong, secure passphrase twice, then click Save. You can use a password manager like 1Password or Keepass to store the password.
Sync Chrome Across Your Devices
Now let’s log into the same Google account on a different device. We’re going to use an iPhone, but the procedure is the same on Android devices. Tap the menu button (three vertical dots) in the upper-right corner of the screen. Then, tap Settings.
On the Settings screen, tap Sign in to Chrome.
Google lists all the Google accounts you’re logged into on your device. Tap the email address you want to use and tap Continue. If you don’t see the email address you want in the list, tap Add Account and log in to that account.
If you’ve logged into a different account before in Chrome, you have the option of adding the data from the previous account with the data for the current account. To do this, tap Combine my data. If you don’t want to combine the data from your two accounts, Tap Keep my data separate. The data from your previous account is deleted from your device. Tap Continue.
You’re now logged into your Google account. Tap OK, Got It to return to the Settings screen.
If you added a sync passphrase to your Google account, you must enter it on this device before your data and settings sync. On the Settings screen, you’ll see a red message saying, Passphrase required. Tap that.
On the next screen, tap Sync, which also says Passphrase required.
On the Sync screen, tap where it says, Sync isn’t working.
Enter your passphrase and tap Submit.
You’re returned to the Sync screen. Tap Done. Your data and settings will now sync between your devices.
Sign Out of Sync
If you don’t want a specific device to sync anymore, you can sign out of your Google account in Chrome on that device. For example, to stop syncing your computer, go to Chrome menu > Settings. Then, click Sign Out.
If you want to remove your data from the device, check the Also remove your existing data from this device box. Then, click Sign Out.
To sign out of Sync on iOS or Android, go to Chrome menu > Settings > your name. Then, tap Sign out of Chrome.
Tap Sign Out on the confirmation dialog box that displays.
Reset Sync
If you added a passphrase and now you want to remove it, you can reset Sync. Resetting sync also removes your data from the server but not from your device. To reset sync in Chrome on your computer, go to Chrome menu > Settings. Scroll down to the Encryption options section and click the reset sync link.
The Data from Chrome sync screen shows what’s being synced and how many of each item is stored in your Google account. Scroll down to the bottom of this screen and click Reset Sync.
The following dialog box displays. Your sync will be cleared from Google’s servers. But your data remains on your devices. Of course, you can always delete your browsing history. Click OK.
To reset sync in Chrome on iOS or Android, tap the menu button (three vertical dots). Then, go to Settings > your name > Sync > Manage Synced Data. Tap Reset Sync.
Keep Browsing Across All Your Devices
Chrome Sync is a secure, convenient way to browse the web anywhere you are on any of your devices Chrome is available on. What do you choose to sync in Chrome? Which devices do you sync in Chrome? Share your thoughts and suggestions in the comments below!
![]()