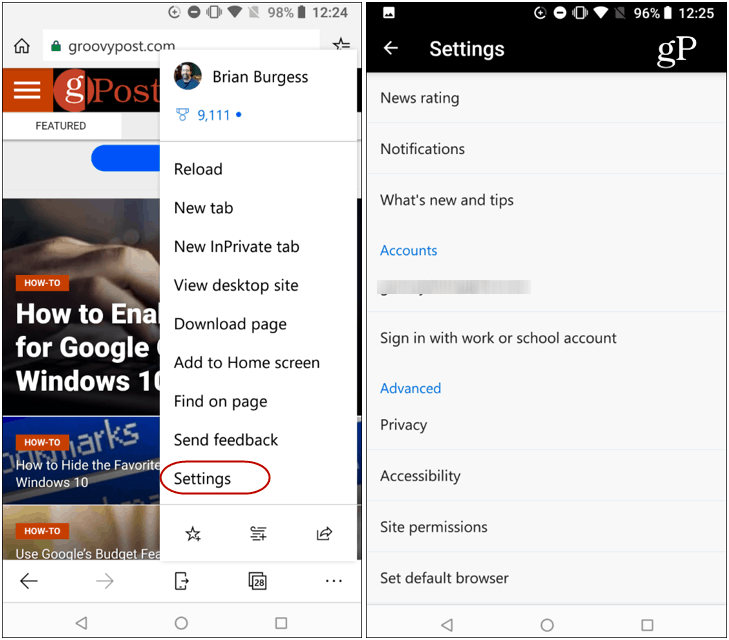As the project continues along, there are new features being added regularly. One new feature is the ability to sync your Favorites from your PC with the Edge app on your Android device. Here’s how.
Sync Chromium Edge Favorites with the Edge App on Android
To get started, launch the Edge app on your Android device and tap the options button in the lower-right corner and choose “Settings” from the menu. Then scroll down to the “Accounts” section and tap your Microsoft account (email address).
Next, flip on the “Sync” switch and you will see the option to sync from the “Microsoft Edge Insider Channels” – select it.
Then you will need to make a few choices. Confirm you want Favorites from the dev version of Chromium Edge to sync with the Edge app on your phone. Just verify you want to switch to the Edge Insider Channel and then confirm you want to import your favorites across your phone or tablet and PC.
That’s it. Open Favorites on the Edge app, a message will state your favorites from your PC are imported to your phone. When opening Favorites on your phone, make sure to open the “Favorites bar” folder. There you’ll find all the Favorites synced over from Chromium Edge. It’s also worth noting that once set up, you’ll also see your “Mobile Favorites” in a folder that can be viewed on the desktop.
If you aren’t seeing them, you will want to make sure you have the sync setting enabled on Chromium Edge. Open the browser and head to Settings > Sync and make sure it’s turned on.
We are still in the early stages and Microsoft says other things like tab and history syncing are coming soon. This will make using the Chromium-based version of Edge much easier between your PC and phone.
![]()