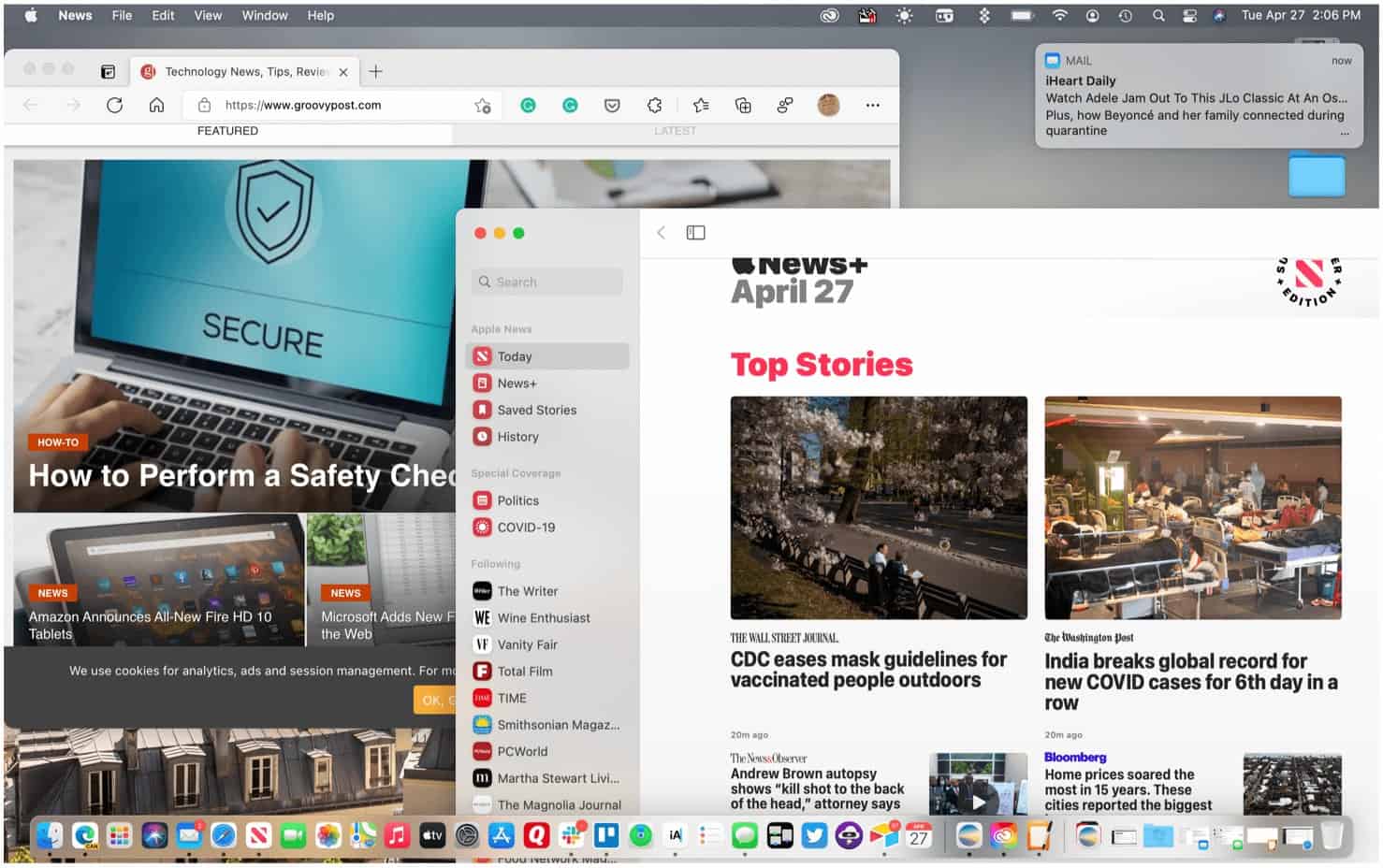Take Mac Screenshots
You can launch the macOS Screenshot tool using the Shift + Command + 5 keys on the keyboard or by clicking on it from LaunchPad. You can also activate it through the Touch Bar on select MacBook Pro models. The Screenshot tool offers five different solutions; three involve photo-taking, while the other two concentrate on video recording. Note: The Screenshot tool is available on macOS Mojave and later only. The actions include:
Capture the Entire ScreenCapture a WindowCapture a Portion of the ScreenRecord the Entire ScreenRecord a Portion of the Screen
Take Mac Screenshots
To use any of the three screenshot tools on macOS Big Sur:
Record Video
To record video using the Screenshot tool on macOS Big Sur: When finished, select the Record button on the Mac menu bar to stop recording.
Keyboard Shortcuts
Apple also offers various keyboard shortcuts to use the Screenshot tool in macOS. These include:
Press Shift-Command 5: Open the Screenshot tool.Press Shift-Command-6. Capture what’s happening on the Touch Bar, when applicable.Press Shift-Command-3: Capture the Entire Screen.Press Shift-Command-4, then move the crosshair pointer to where you want to start the screenshot. Press the mouse or trackpad button, drag over the area you want to capture, then release the mouse or trackpad button: to Capture a portion of the screen.Press Shift-Command-4, then press the Space bar. Move the camera pointer over the window or the menu bar to highlight it, then click: To capture a window or the menu bar.Open the menu, press Shift-Command-4, then drag the pointer over the menu items you want to capture.: Capture a menu and menu items.
Available Options
There are various options available in the Screenshot tool for customization purposes. To bring these up, go into the Screenshot tool, then click Options. The following settings are changeable:
Save to: Choose where your recordings are automatically saved, such as Desktop, Documents, or Clipboard.Timer: Choose when to begin recording: immediately, 5 seconds, or 10 seconds after you click to record.Microphone: To record your voice or other audio along with your recording, choose a microphone.Show Floating Thumbnail: Choose whether to show the thumbnail.Remember Last Selection: Choose whether to default to the selections you made the last time you used this tool.Show Mouse Clicks: Choose whether to show a black circle around your pointer when you click in the recording.
Editing Screenshots and Recordings
Once you’ve recorded a screenshot or recording, you can edit it using a compatible app. By default, screenshots open using the Preview app. You can open screen video recordings with QuickTime Player, iMovie, and other apps that can edit or view videos. You can perform various tasks using macOS Big Sur to make your life easier. These include using and organizing Notification Center to taking advantage of Quick Action workflows. You should also see how to use Mission Control Spaces.
![]()