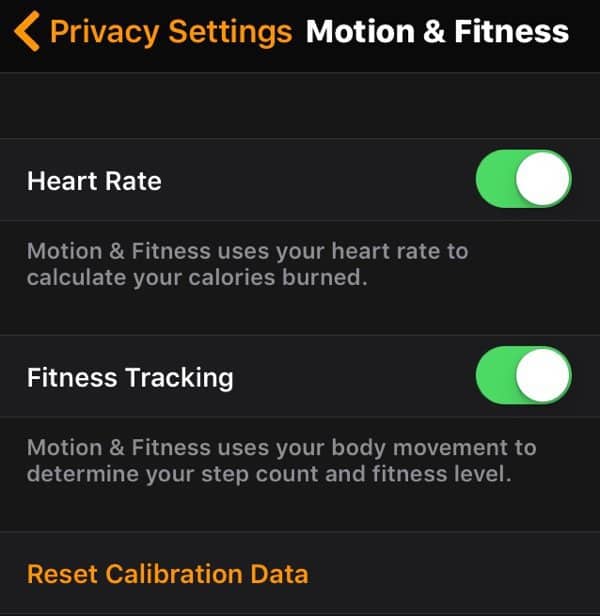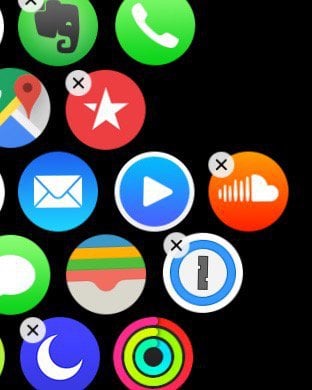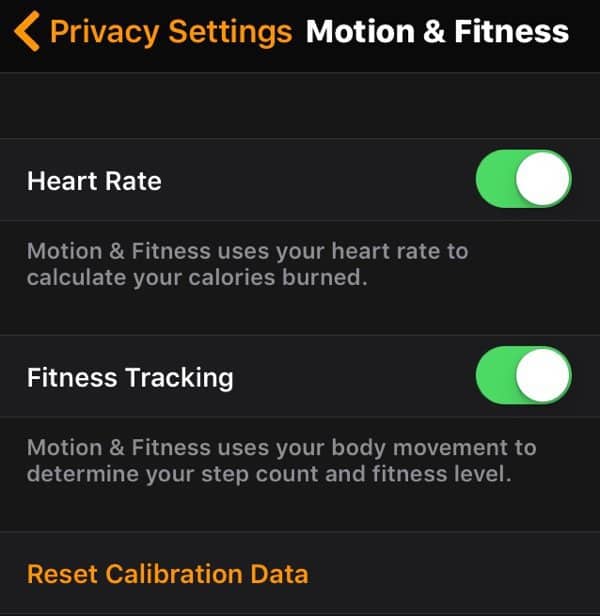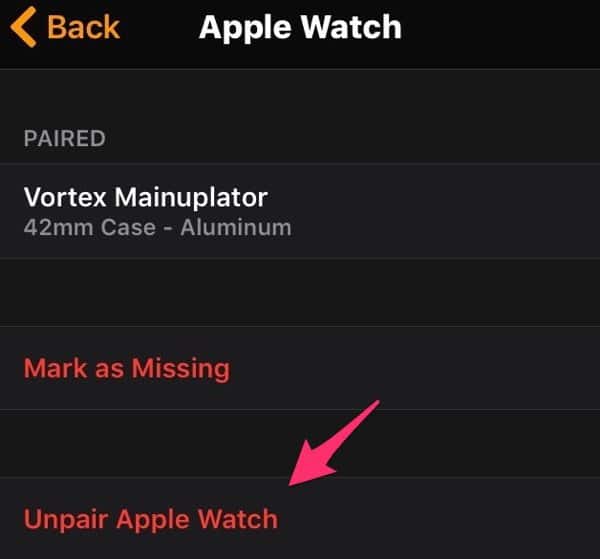Have You Tried Turning It Off and On Again?
Of course, that’s the first place you start. The easiest way to do this is to hold down the button to the right until you have the Power Off option come up. That doesn’t always work, though. To force a shutdown, press and hold the Digital Crown and side button until you see the Apple logo.
Digital Crown Sticky?
The Digital Crown tends to collect much more dust and debris than other parts of the watch. Unlike other parts of the watch, it’s a bit harder to clean. Apple recommends plain running water to wash out some of the debris. When some of the debris doesn’t loosen, I gently use an old soft toothbrush to remove some of the gunk.
Workouts Not Registering Properly?
We’ve covered some tips on getting a good heart reading on your Apple Watch, but rebooting is usually the next step assuming you’ve kept it clean and wearing it correctly. If that still seems wildly off, you can reset the calibration. On your iPhone’s Watch app, go to Go to Privacy > Motion & Fitness > Reset Calibration Data on your iPhone’s Watch app. Next, you’ll want to start a 20-minute workout. You can pick either Outdoor Run or Outdoor Walk and keep your iPhone near your Apple Watch. If you’re trying to calibrate, avoid other exercises like the elliptical or treadmill. Your watch is trying to figure out when your stride lengths are at different speeds. That should give you a more accurate step count, active calories, and heartbeats.
If your weight has changed dramatically since you initially configured your iPhone or Apple Watch, updating the data will increase accuracy. In the Watch app, go to Health and tap Edit. Now you can enter your correct weight. Don’t lie and put what is on your driver’s license.
App Not Responding?
Just like iOS and macOS, watchOS has a Force Quit procedure. It’s not intuitive at all. Press and hold the side button. Wait for Power Off, Power Reserve, and Lock Device screens to show up. Release the side button and hold it down again. The app then quits and brings you to the Home screen. If that still doesn’t work, you’ll need to try the uninstall/reinstall procedure.
How to Uninstall and Reinstall an App
Another common troubleshooting strategy is to uninstall and reinstall an app. There are a few ways of doing this. I find it easier and more reliable to do this on the Apple Watch. When you’re viewing your apps, tap and hold the app icon. Don’t press down because that initiates Force Touch. The apps will all jiggle and show an X in the upper left-hand corner. Tap the X, and the watch will ask you to confirm the deletion.
Another way of removing the app is the Watch app on the iPhone. Tap the app you want to remove from the My Watch tab. Make sure your Apple Watch is in range and toggle the Show App on Apple Watch to the left. A few seconds later, the app should disappear from the Apple Watch. To reinstall it, toggle that same option to the right. I recommend rebooting your watch after uninstalling an app and before reinstalling it.
Notifications Stop Appearing on Your Apple Watch?
I usually see this after the Bluetooth on my iPhone starts getting unreliable. The first thing to do is to toggle your iPhone’s Bluetooth on and off again. That usually resolves the problem. If not, it’s time to reboot your iPhone and then your Apple Watch. That procedure takes a little more time, but always resolves the problem for me.
Running Out of Battery?
The more your Apple Watch shows the more battery it uses. If you’d like it to last longer, it’s time to cut back on some of the features. The first thing to do is to change the watch’s face to something with less color or animation. The Modular, Utility, and Simple watch faces will get you the best performance. Motion and pictures are great, but they will drain your battery faster. Next, it’s time to reduce the brightness and vibrations. On your watch, go to Settings. In Brightness & Text Size, press the smaller sun to lower the brightness of the screen. In those same Settings, tap Sounds & Haptics. Tap on your watch’s left picture to reduce the watch’s vibration and turn off Prominent Haptics. You can also do this in the Apple Watch app.
To get a bit more battery, you’ll need to reduce the number and type of notifications showing up on your watch. Typically, you’ll have your watch mirror what’s on your iPhone. To prevent all those notifications from showing up on your Apple Watch, tap Notifications in the Watch app. Now you can turn off all those notifications appearing on your watch. Reducing the number of apps and glances on your Apple Watch might help you eek out a little more performance. For example, unless I’m flying, I don’t need notifications from my airline apps. Speaking of airplanes, putting your watch in Airplane Mode or Do Not Disturb will turn off most of these alerts. That’s an extreme approach, and I usually do that when I’m driving. I don’t need to be distracted or tempted while I’m on the road. Finally, depending on how you use your Apple Watch, you can change some of the heart monitoring settings. If you don’t care about heart rate, you can put it in Power Saving Mode. In the Watch app, tap Workout and then toggle Power Saving mode. That’s handy if you use a third-party monitor for your heart rate. To disable the heart rate monitoring all the time, tap Privacy in the Watch app and then tap Motion and Fitness. In this screen, you can disable Heart Rate monitoring and Fitness Tracking. Toggle them to the left to turn them off.
Let’s Start From the Beginning – Erase the Apple Watch
Starting over is your final troubleshooting step to solving problems, but it tends to fix most woes. First, you’ll need to make sure your paired iPhone is nearby. In the Watch app, tap the Apple Watch and Unpair Apple Watch. That backups up most data on your Apple Watch and then erase your Apple Watch. Apple explains what isn’t backed up here.
After it’s unpaired and erased, you can start the pairing again by opening up the Watch app and returning it to factory specs. Open the Watch app and tap Start Pairing. You’ll then be allowed to Restore from Backup or Set Up as New Apple Watch. The first option to try is to restore from the backup. That keeps your settings and data intact. If your Watch is still acting wonky, you’ll need to repeat the un-pairing process and then pick Set Up as a New Apple Watch. You’ll lose all your data and settings, but those might be the source of the problem. It’s a pain to recreate, but less of a pain than an unreliable watch. Hopefully, your Apple Watch stays reliable. When it starts giving you trouble, these tips should keep you right on time. Comment Name * Email *
Δ Save my name and email and send me emails as new comments are made to this post.
![]()