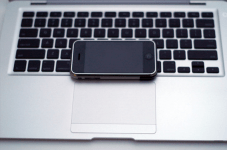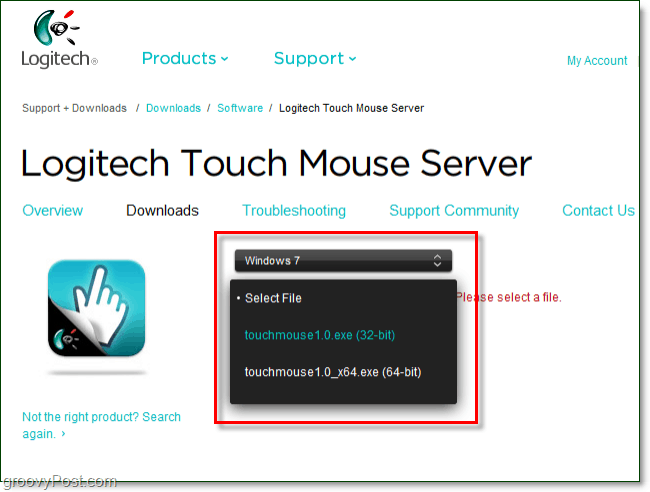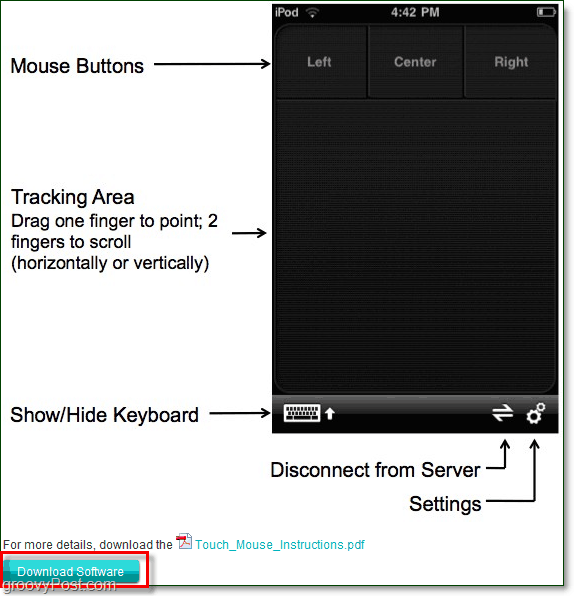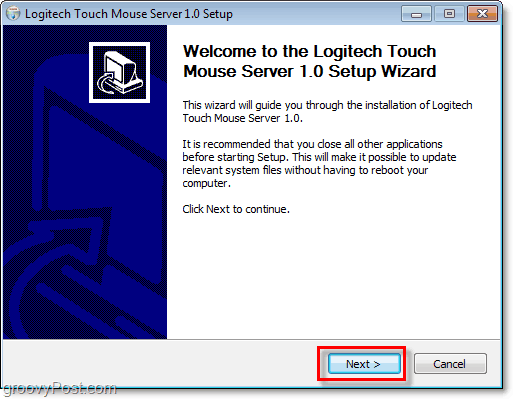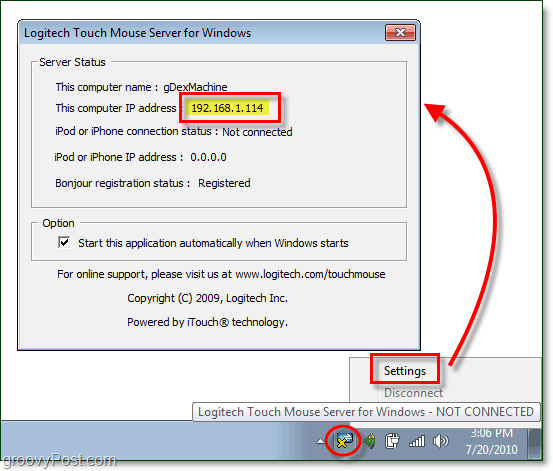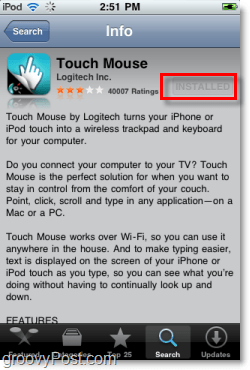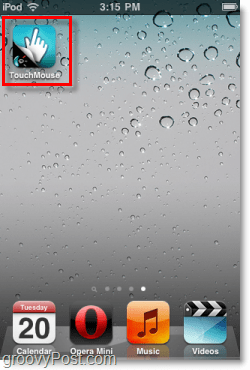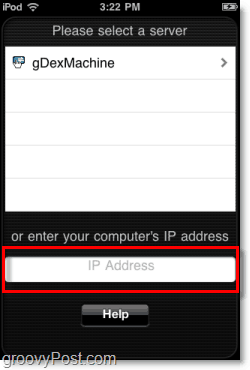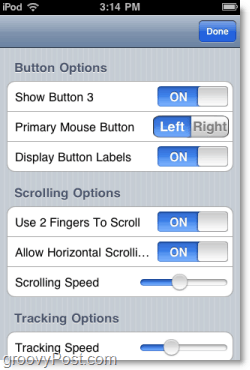Personally, when I’m using a laptop if I don’t have an extra mouse handy, I will end up going insane trying to use the built-in trackpad. Then I thought about it; the iPhone has a great touch-screen! There must be a way to harness that groovy touch-screen ability and put it to use when you don’t have a mouse handy. Now that the iPhone 4 is out, there are a lot of people with good ole’ iPhone 3G’s sitting around collecting dust (I’m one of them.) Let’s take a look at one possible use for them, though this works with the iPhone 4 too. There are several different “apps” out there that can help your iPhone simulate a trackpad, but most of them require that you first “Jailbreak” your device. Some are a bit sensitive to jailbreaking their iPhone, so instead, I’m to demonstrate a way to set up and use an app that works with the standard Apple iPhone iOS installation. NO jailbreaking required and like almost all the groovyPosts we write about 100% FREE.
How To Make Your iPhone a Touch Screen Mouse and Optional Keyboard For Your PC
Step 1 – Download the Logitech Touch Mouse Server
The app we’re going to use is called Touch Mouse, by Logitech. To get it to work with your iPhone or iPod Touch, you must first download the desktop server application to allow your Apple device to connect to your PC properly. Download the PC application at the official Logitech Touch Mouse website. You’ll need to select your Operating System and then scroll down.
Step 2 – Download the Logitech Touch Mouse Server
Once you’ve selected your Operating System and bit type, the download link will appear at the bottom of the same page. Just scroll down to it and Click the blue Download Software button.
Step 3 – Installation
Once you’ve finished downloading the software, you can start the installation. The setup process is incredibly simple, so no need to waste time walking you through it. Just Click Next a few times, and done. Viola!
Step 4 – Obtain Your Computer’s IP Address
After you’ve installed the Logitech Touch Mouse Server, it will display a small icon in your System Tray. If it’s not showing up, you might need to adjust your system tray icons. You can Right-Click the system icon and Select Settings, and your IP address appears under Server Status in the pop-up box. Alternatively, if you have difficulty getting the pop-up box to load you can find your IP address by following our groovy Windows 7 how-to.* *Note that you’ll want to use your local LAN IP in 99% of cases.
Step 5 – Download and Run the iPhone App
On your iPhone visit the App Store and do a search for “Touch Mouse.” The top result should be Touch Mouse by Logitech Inc., and that is the one we want to download. After downloading, then go ahead and load it by Tapping the application icon.
Step 6 – Connect TouchMouse to your Computer
Touch Mouse will attempt to load a list of computers running the Touch Mouse Server software on your network, but if you have network discovery disabled they won’t work despite showing up. A sure way to connect is to enter the IP address we found earlier in step 4. Just Tap the white box on the bottom where it says “enter your computer’s IP address” and then in the next window punch in that IP number!
You’re Set, Enjoy!
Now once you’ve connected, then the TouchMouse app will open up the window that lets you use it as a trackpad. You can drag your finger across the black area to move your mouse cursor, Double-Tap to Click and Press the Left and Right buttons at the top to perform instant mouse Clicks as if it was a real mouse. The virtual Keyboard icon will pop-out the on-screen iOS keyboard you know and love, and when it’s out, you can type as if you were using a real keyboard on your computer.
The are additional settings you can change, so you’ll want to take a look at these and tweak them to meet your preferences. My overall experience with Touch Mouse is rather groovy. It seems to work just as well, if not better than most trackpads that come built-in to computers. It also makes a groovy prank! Because the software transmits via WiFi, the iPhone mouse will work from a pretty good distance. You might even get someone to believe your computer has come alive if you have some groovy acting skills! Comment Name * Email *
Δ Save my name and email and send me emails as new comments are made to this post.