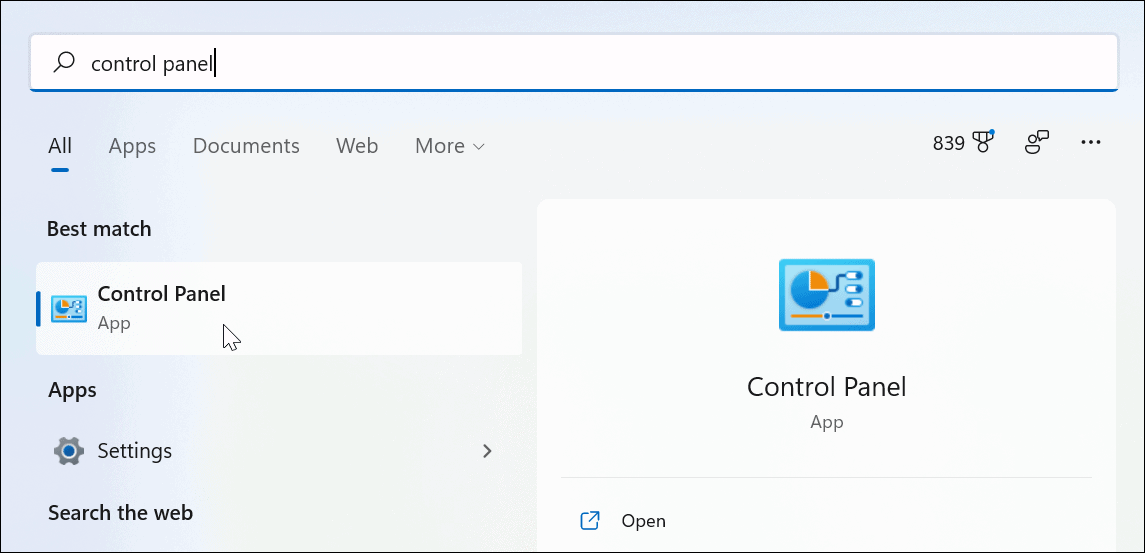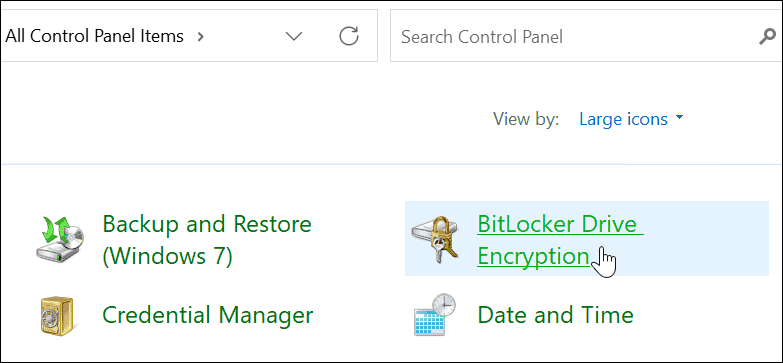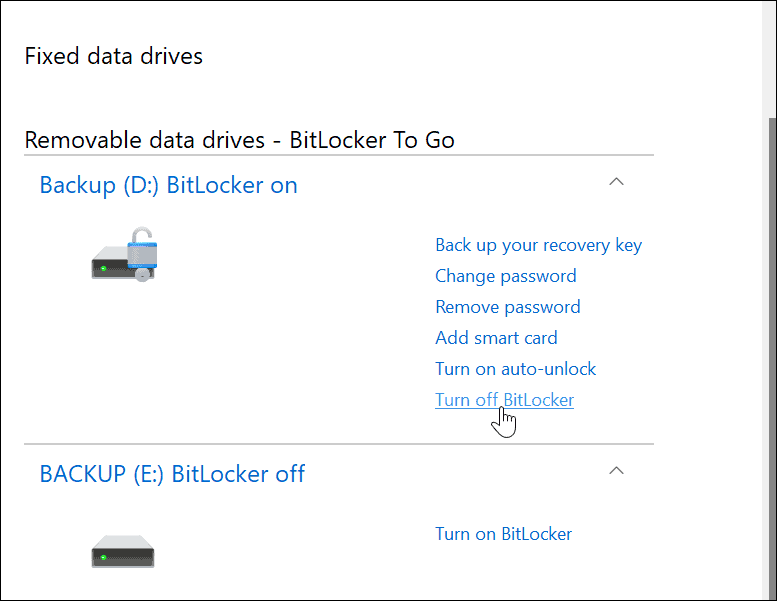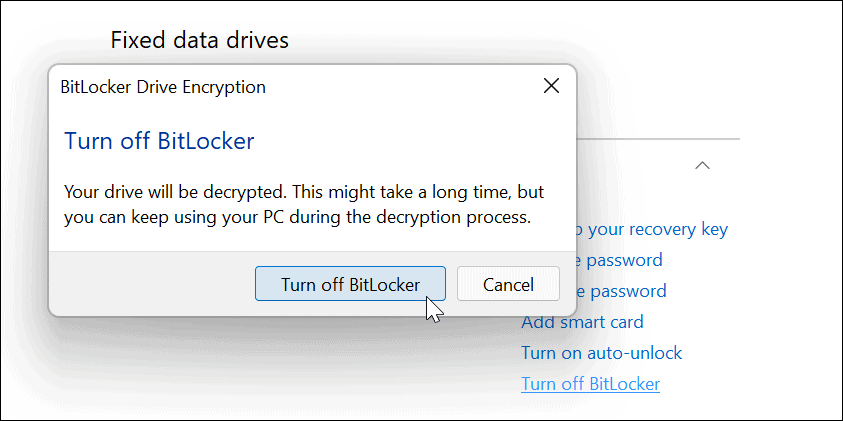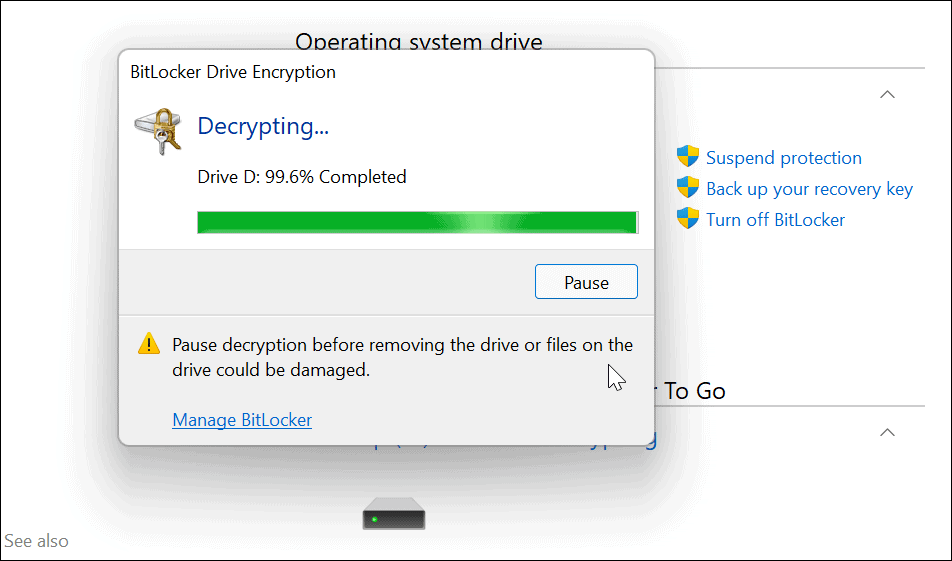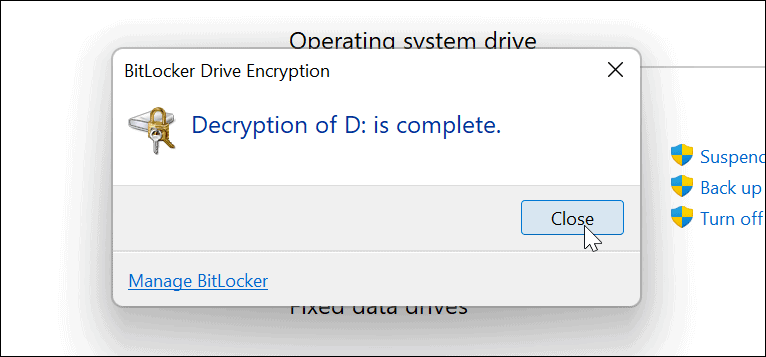When you use BitLocker to Go on Windows 11, the data on a portable USB drive is scrambled using Advanced Encryption Standard (AES) encryption. A person can only access the drive with the password or recovery code. If you want to use BitLocker to Go on Windows 11, you’ll need to follow the steps below. Note: The BitLocker encryption feature is only available on a Windows 11 Pro, Enterprise, or Education PC. If you want the BitLocker feature on Windows 11 Home, you’ll need to upgrade from Home to Pro first.
How to Encrypt a USB Drive with BitLocker to Go on Windows 11
To enable and start the encryption process on your Windows 11 PC using BitLocker to Go:
Using a BitLocker Encrypted USB Drive
If you’ve followed the steps above to enable BitLocker to Go on Windows 11, your drive should be encrypted. When you plug in a BitLocker-encrypted drive, you’ll get a notification telling you that it’s protected with BitLocker.
Also, if you open File Explorer, you’ll find a yellow lock icon next to the encrypted drive.
To open the drive and access its data, you’ll be required to enter the password you used to set up BitLocker encryption.
If you forgot the password, select More options and enter the recovery key you saved when creating the encrypted drive.
How to Disable BitLocker on Windows 11
After using your encrypted drive, you might not find it necessary to disable encryption. You may want to do this if you decide to use the drive for non-encrypted files or with another operating system. If you want to disable BitLocker encryption on any drive:
Protecting Files on Windows 11
If you decide to use BitLocker to Go on Windows 11, you can protect your important files on portable drives without worrying about theft or malware. Keeping your data safe (particularly while you’re on the go) is important, and using BitLocker is a great way to ensure it’s protected. If you accidentally misplace a drive, or if it gets stolen, you don’t need to worry. Your data can’t be accessed without the BitLocker password or decryption key. If you’re interested in beefing up your security, read about why TPM is important on Windows 11. If you want to quickly recover your system, create a full system backup of your Windows 11 PC first. Still running Windows 10? You can also use BitLocker to Go on Windows 10 to protect your drives. Comment Name * Email *
Δ Save my name and email and send me emails as new comments are made to this post.
![]()


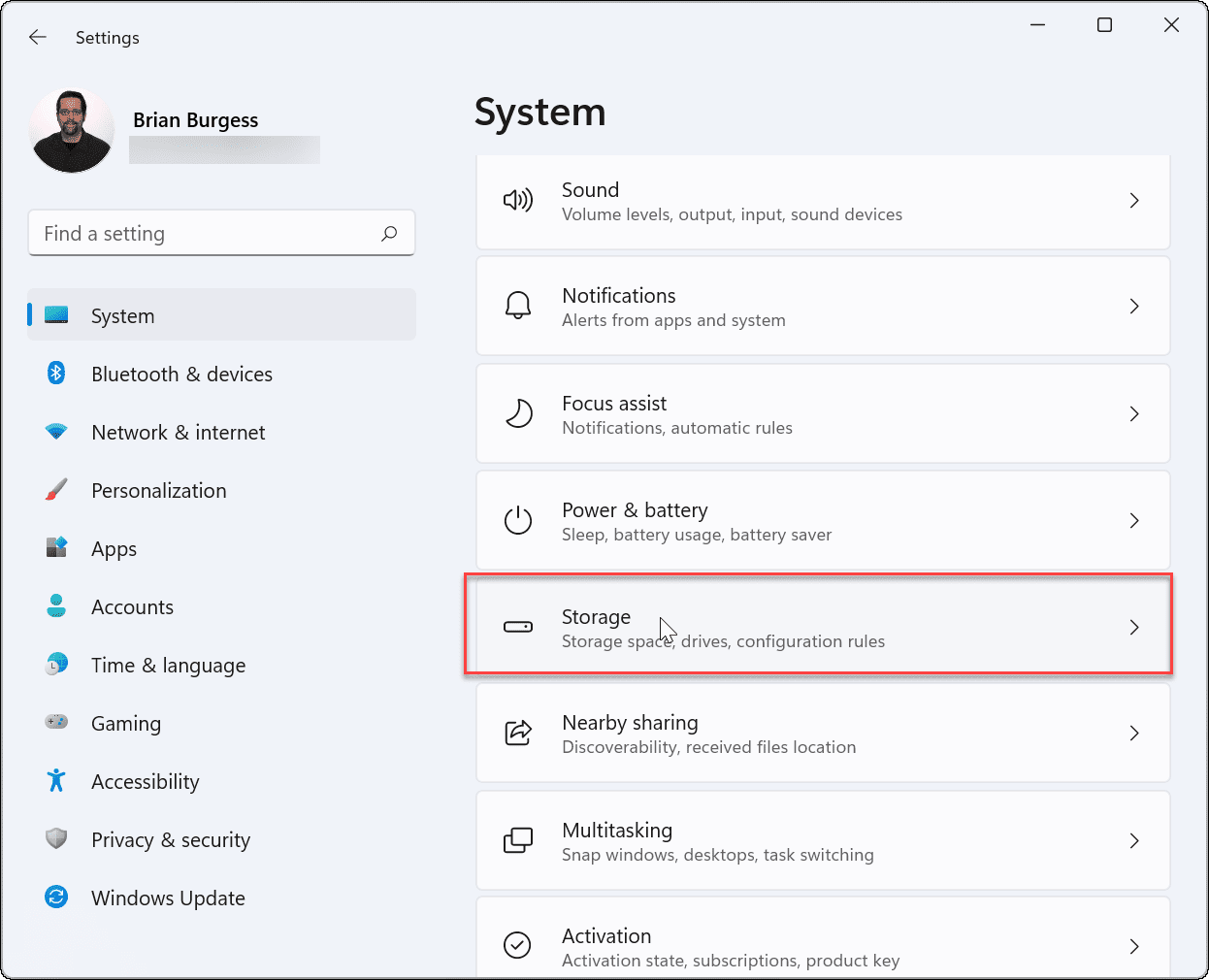

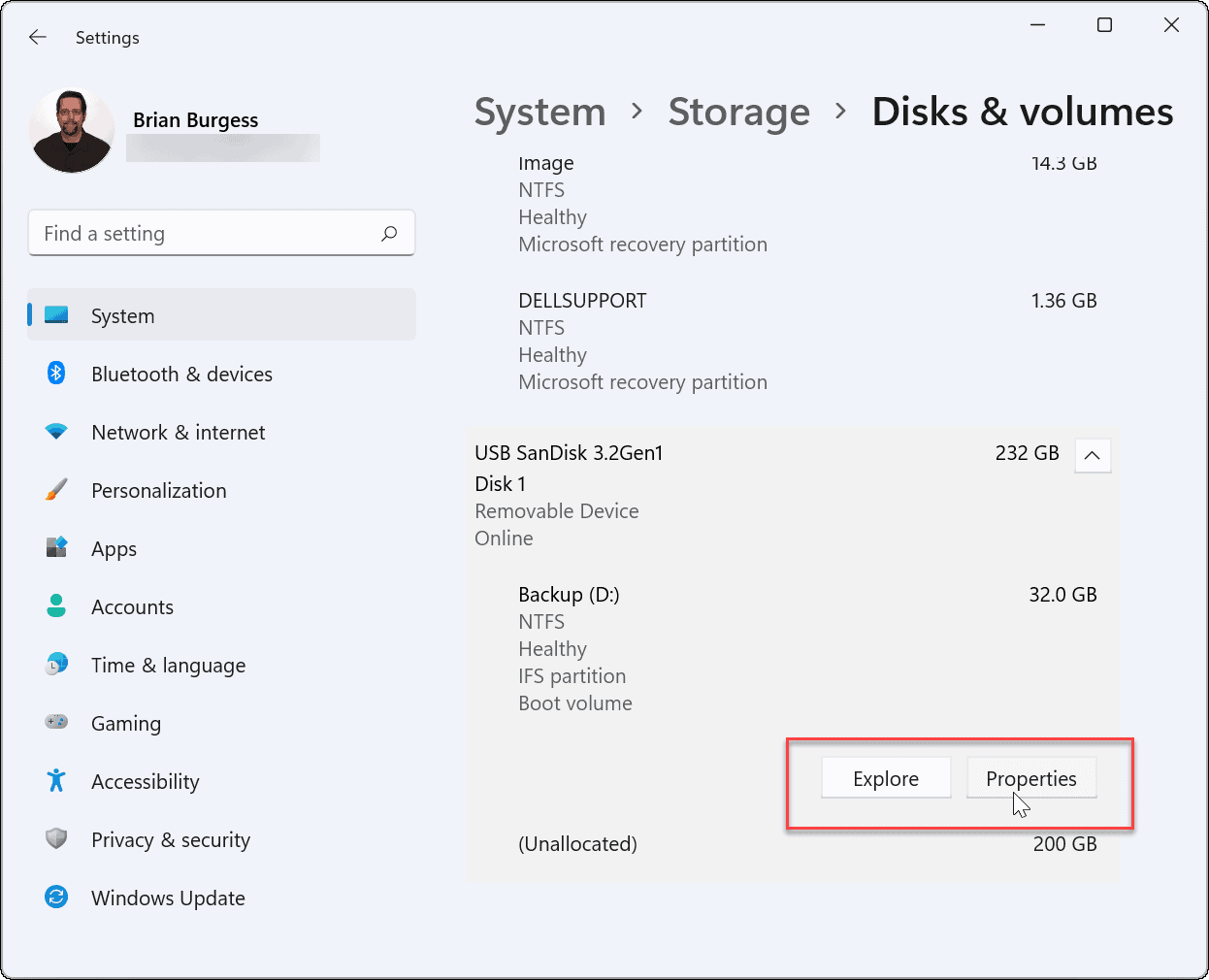
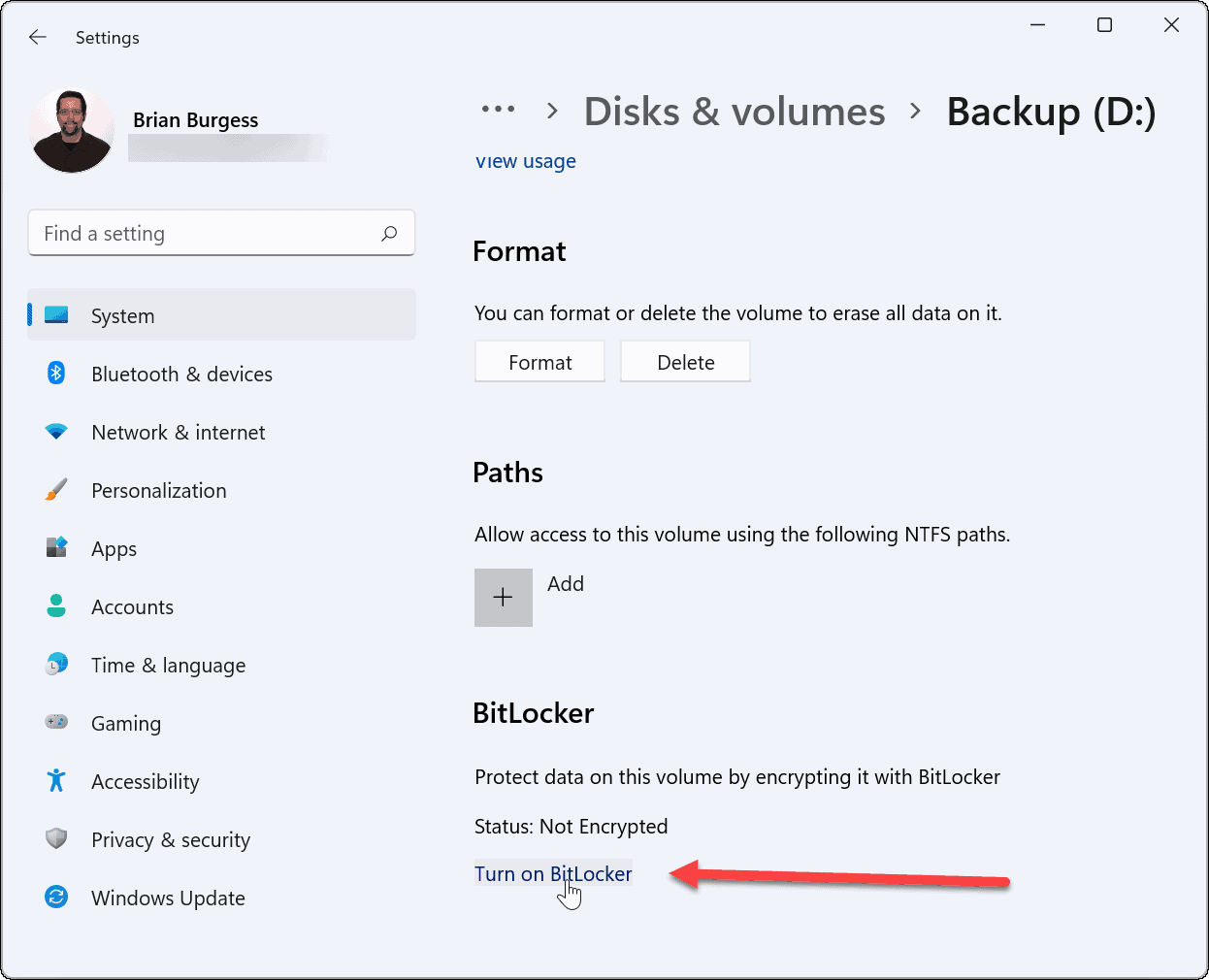


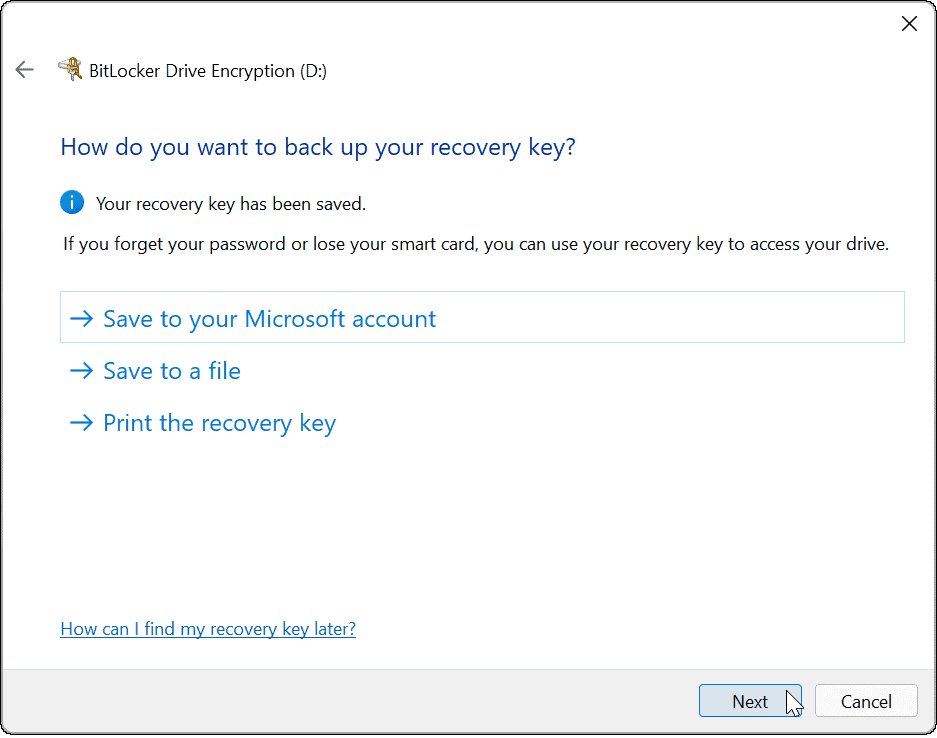
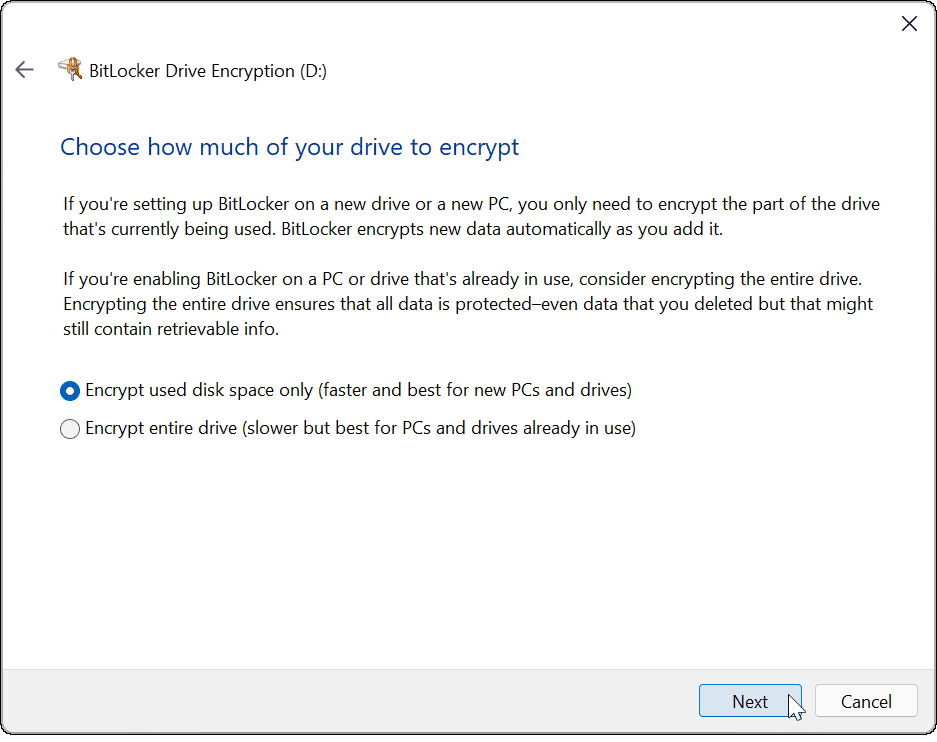

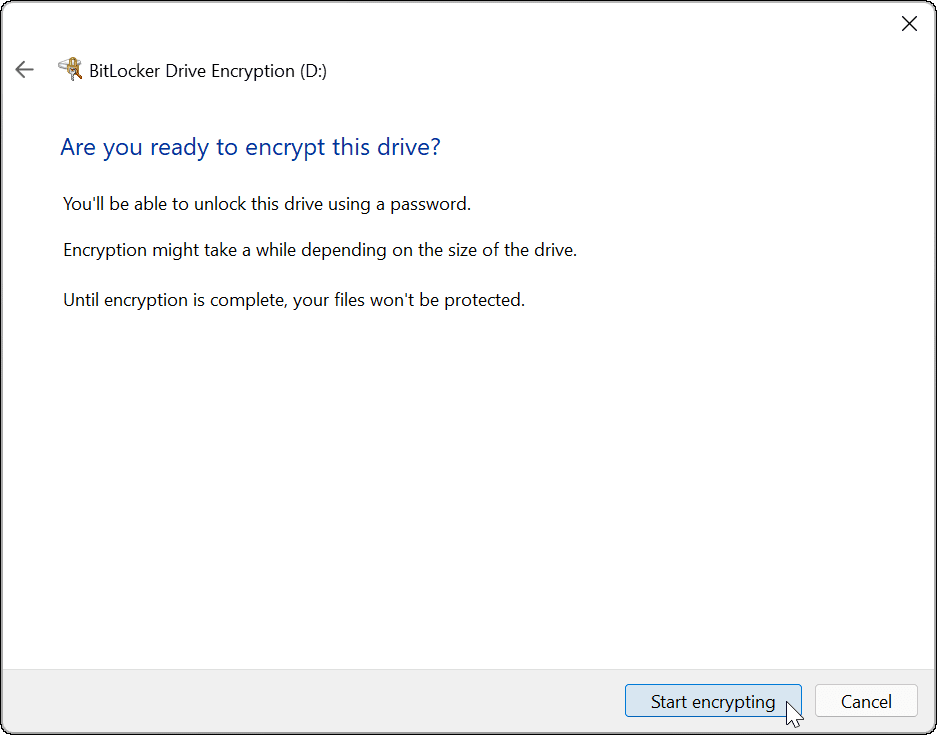

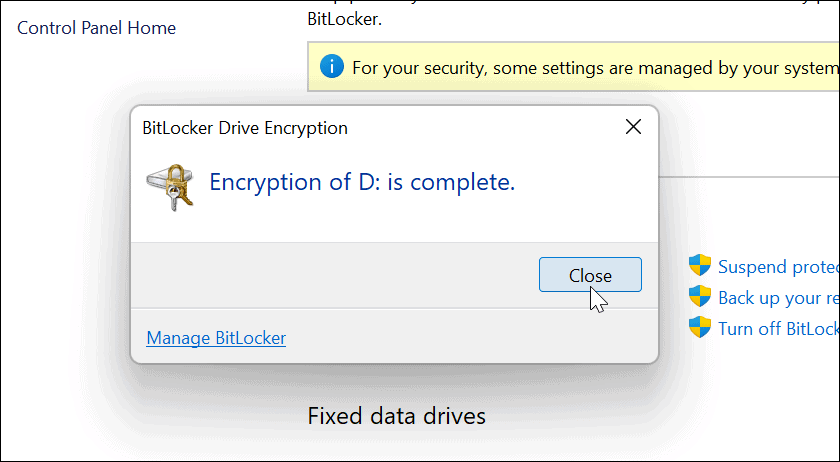
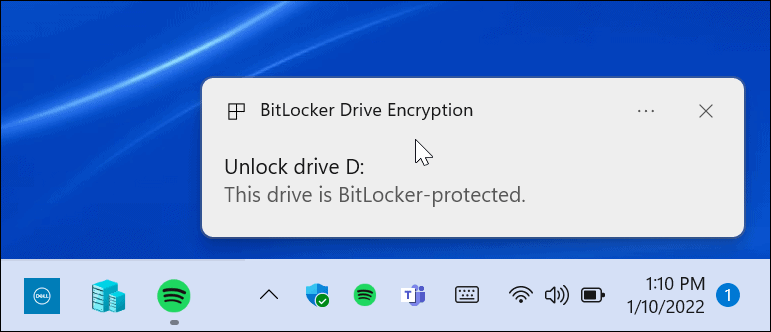
![]()