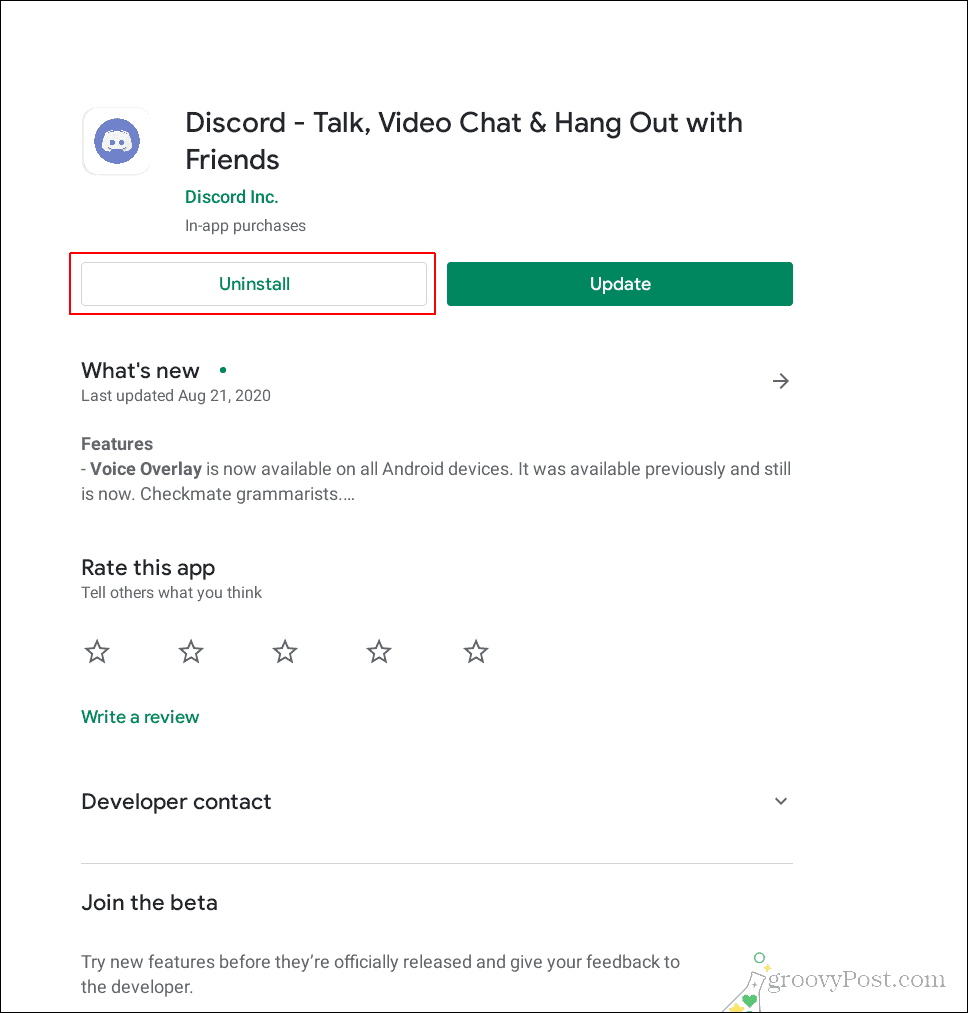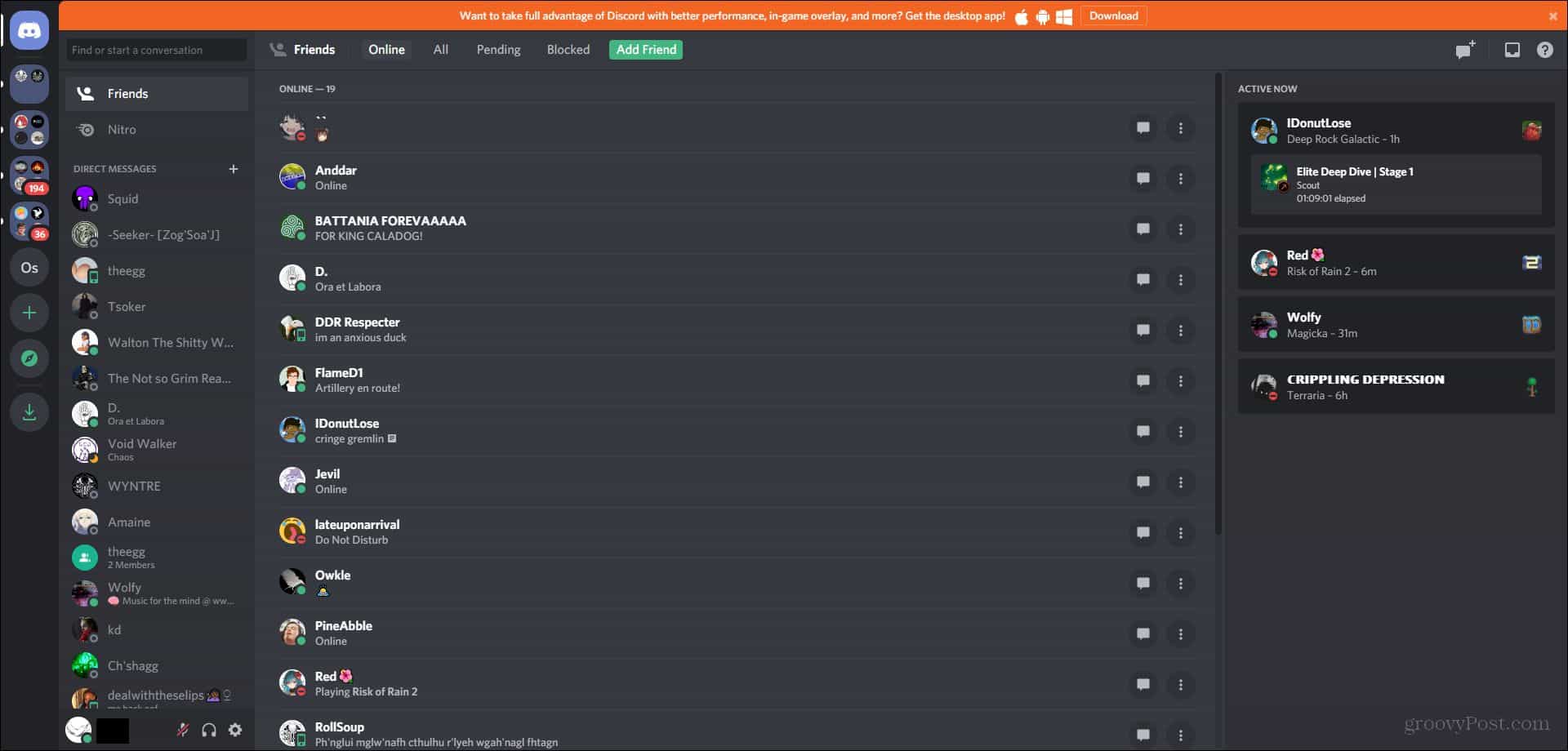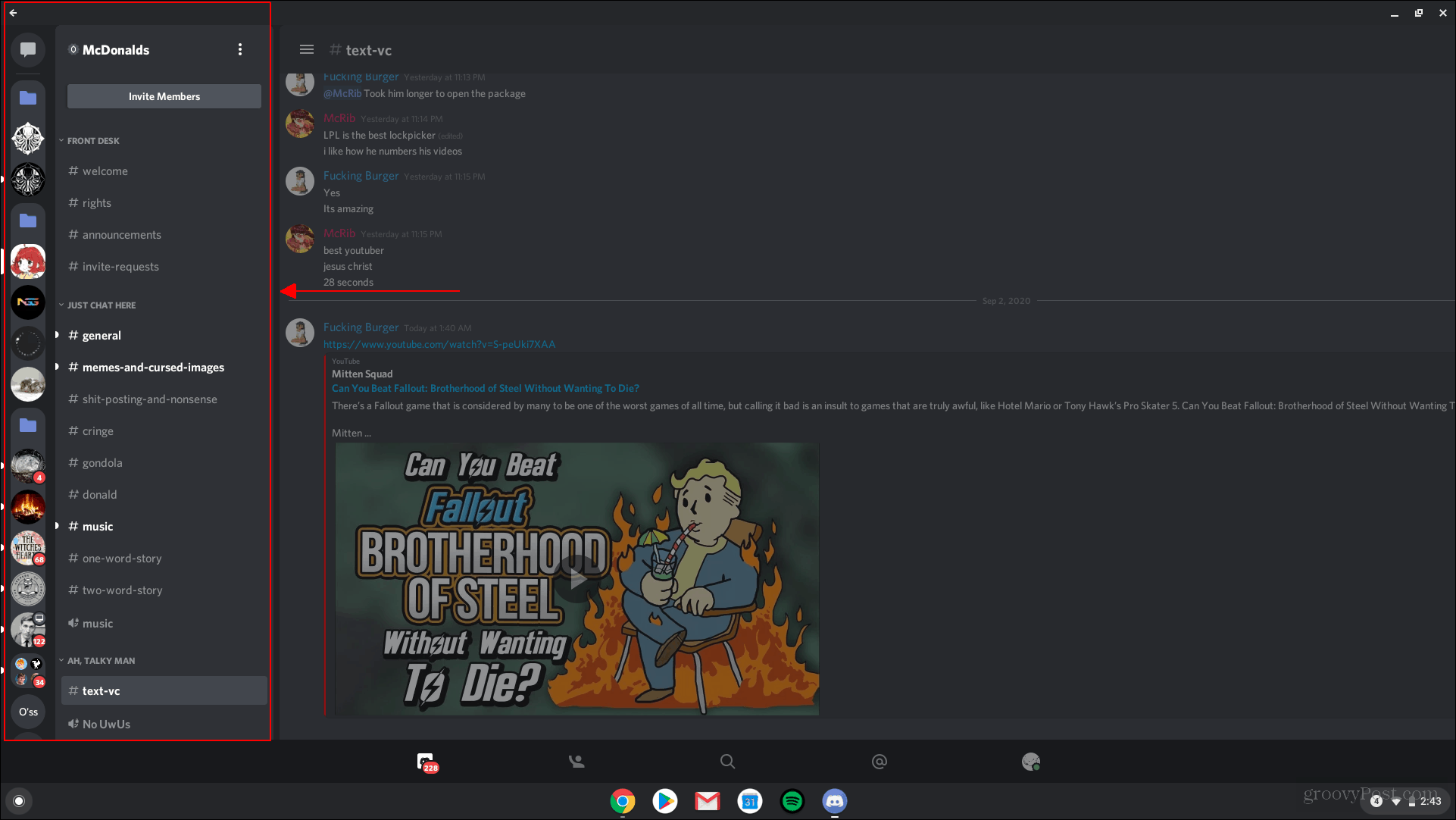The one thing that I always hear from people is that they don’t understand how to use Discord, or they don’t think they can get it on their device. I’m here to tell you that most devices do support Discord in one way or another. Your Discord dashboard can be accessed through a web browser as well. There’s nothing stopping you from using this amazing service to chat with others in communities that pique your interest. Discord also has an app in google play for those who have Chromebooks or Samsung devices. You can download Discord from anywhere practically. And if your device doesn’t support a discord application, you can always just use the browser version.
Downloading Discord
To start off, you’ll want to visit the Google Play store to find the Discord app. Once you’ve found the app, you’ll want to click install and the service should automatically begin the installation. With the application, it was set up to be used more on phones than on a Chromebook, so the menus may seem a bit out of place in full screen. In this case, you can also just use Discord in the browser as the browser looks better on the Chromebook than the actual application does. It runs as if you’re using Discord on a normal laptop if you use the browser option, and it’s just like navigating Discord if you were using a normal PC. In the next sections, I’ll show you how to navigate the actual Discord application that the Google Play store provides. It’s kind of awkward to use, however, it’s nice to have that actual application rather than just using the service in the browser.
Navigating Discord on Chromebook
When you first open up the application, on the left you should see your server list and friend option at the very top. This menu in this application will close when you’re actively chatting on a certain channel.
When you want to type into a channel, you’ll need to open that menu on the left and navigate to the channel or server you want to use. Every time you want to change channels, you’ll have to open this menu back up. To exit the menu, all you need to do is click to the right of the menu, and it should close and show the current channel you’ve selected. Joining voice channels using this application is a bit tricky. First, you’ll want to locate the voice channel you want to join. Once you click it, a little window will appear at the very bottom. To see the join button, you’ll need to scroll up with your cursor in the bottom menu. At the very bottom, you should see the join channel button with another camera button next to it. To do voice calls, just select the join voice button. To join with your camera, select the button with the camcorder icon. In order to access your direct messages, you’ll want to go back to the pop-up menu on the left of the application. Here you’ll want to go to the very top of this menu and select the button that looks like a chat bubble. Here you’ll have access to all your direct messages and friends list.
Conclusion
There are many more things that we could cover in regards to the discord application. But this should give you a brief understanding of it. The application we cover in this article is mainly meant for mobile devices rather than Chromebook devices. However, Chromebooks do have the ability to run the Discord app. Personally, I would highly recommend just using the browser version of Discord when using your Chromebook. If you do decide to use the Discord application found in the Google Play store on your Chromebook, I hope this article gives you some understanding of how to navigate it. Discord is a great platform to meet new people and gather groups of friends online. So I highly recommend using it and testing it out. You can check out my other articles here and here that cover more in-depth on how to use Discord and how to utilize the resources Discord provides. Have fun!
![]()