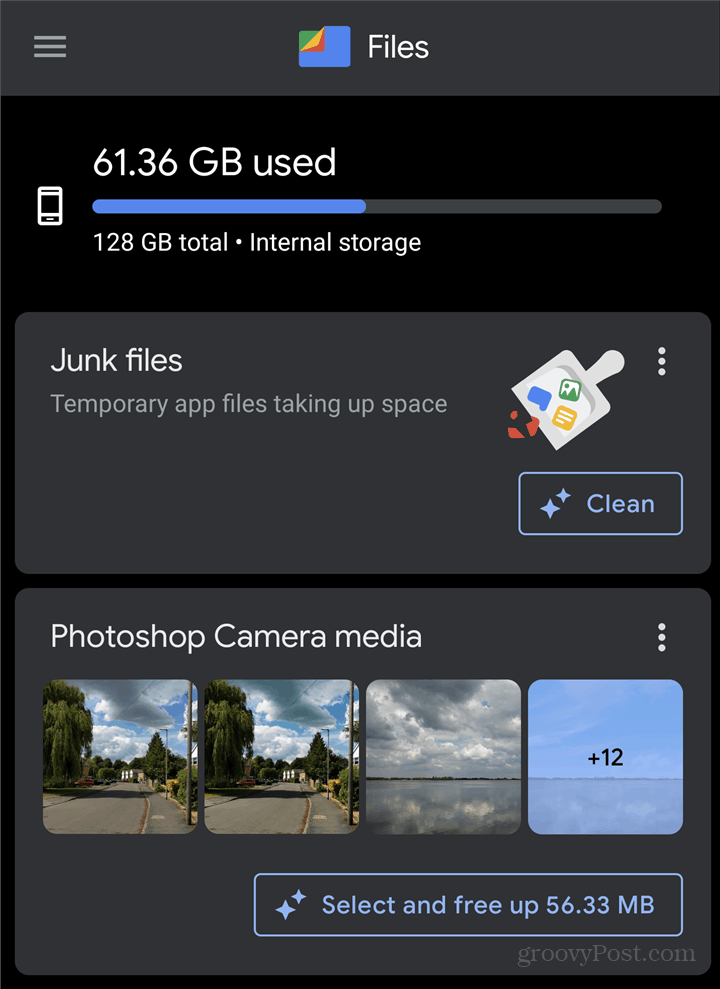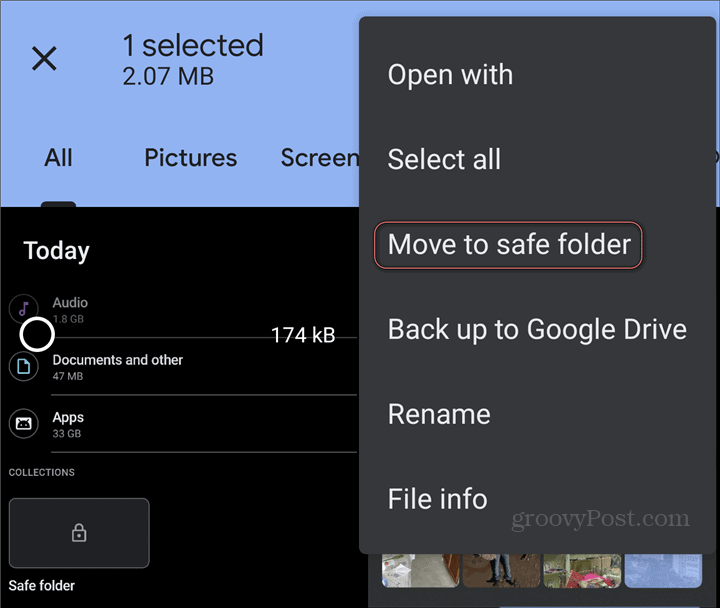Files by Google
You can download Files by Google in the Google Play store here. Why would you, you ask? Well, because it’s a file manager with a twist. Aside from managing files, it allows for file sharing, backup to Google Drive, or sharing files offline, (the latter without using data).
It’s also useful when you want to free up space on your Android device. Even better, you don’t need to do anything other than access it from time to time. It will provide very pertinent space-saving suggestions, which you can go through with or ignore. All in all, Files by Google is quite a useful tool, which I can’t recommend enough. Now that we’re past the introductory stage, let’s see how the new Safe Folder feature works in Files by Google.
Safe Folder
Start by opening the app and scrolling all the way down. You will find a Browse button there. Tap it.
Once you’ve opened that section, scroll down again. You will see the Safe folder under Collections. Tap it to begin setting it up.
Now, remember when, earlier in this article, I said that you should think long and hard about a PIN you can easily remember? This is the point where that will prove useful. You will next be asked to set up a four-digit PIN and then confirm it. With the risk of repeating myself, make sure you know what it is. Otherwise, you will lose access to the files in the folder. If you need to, you can save the code in your LastPass Vault, for safekeeping. Once the PIN is set (for obvious reasons, Android doesn’t allow screenshots of this step), you’re all set and you can use the Safe folder.
Using the Safe folder
Moving a file to the folder couldn’t be easier. Select the file or files you want and tap the three dots at the top right side of the screen. You will have a new Move to Safe folder option. Tap it and the file will be moved after you confirm the PIN code.
Accessing files that you’ve protected this way is just as easy. You just tap Safe folder, as you did when you’ve set it up. After you confirm the PIN, you are free to browse your protected files. Thumbnails will be shown for images, but screenshots are not permitted, not even when the image is viewed in full-screen mode. I personally think that Google has done a very good job here. The feature offers an accessible way of hiding sensitive files from those that shouldn’t see it. If you have children and they play on your phone, I’m sure you’ll be thankful for it.
![]()