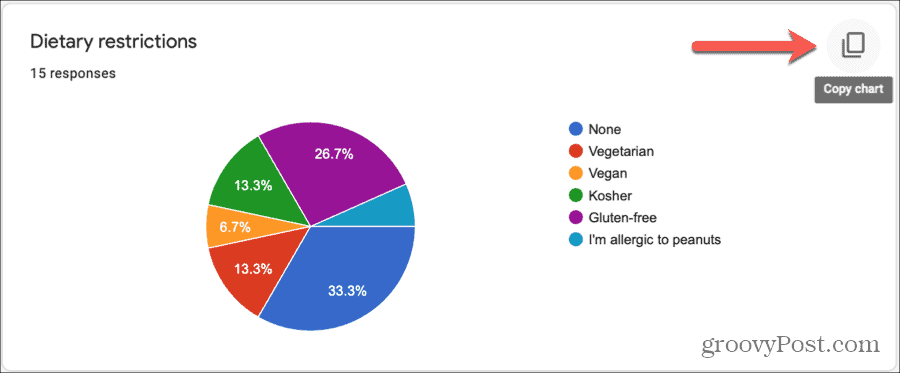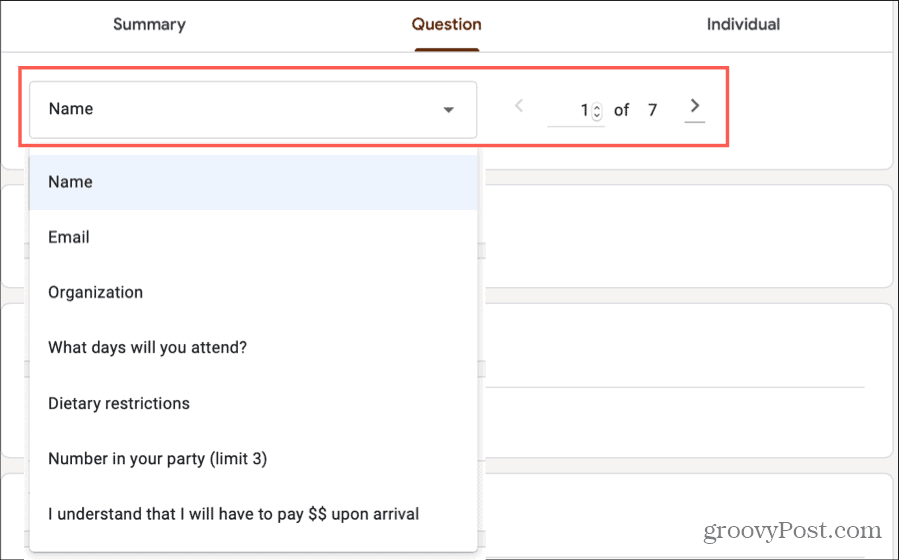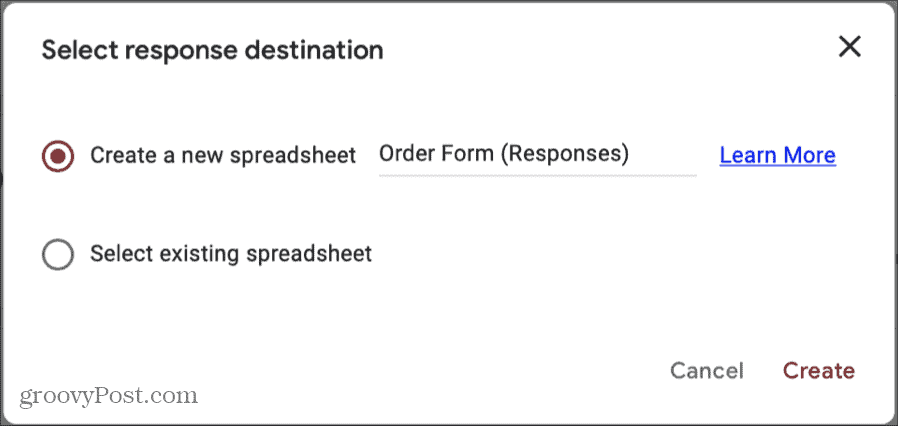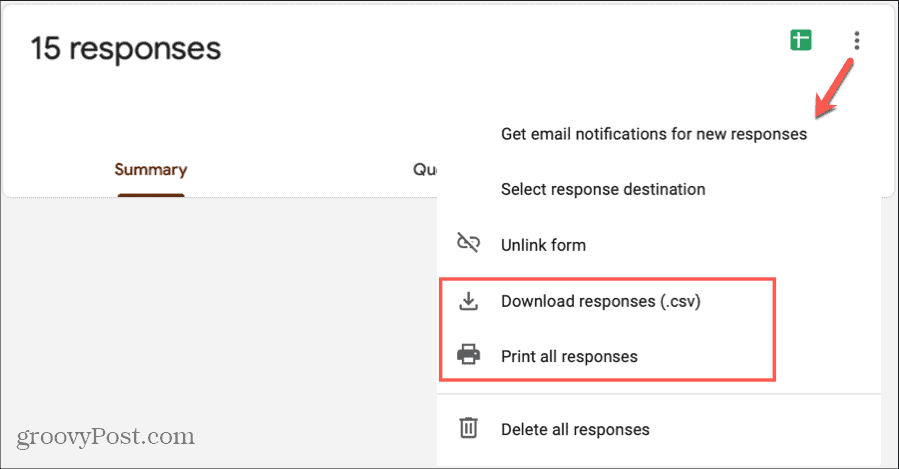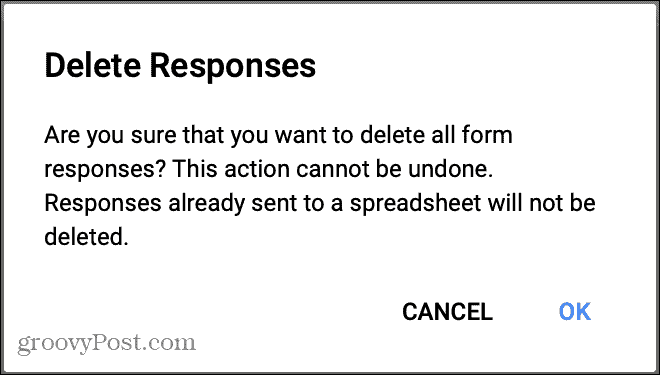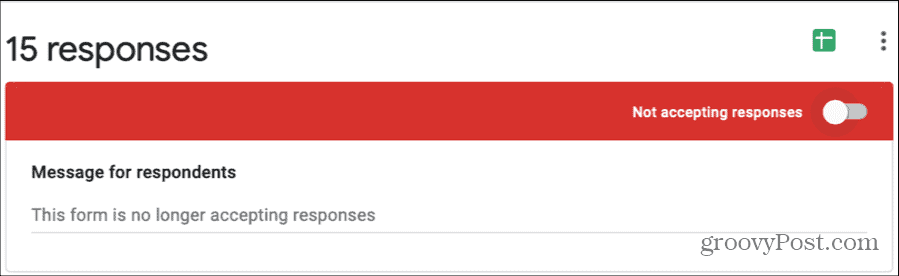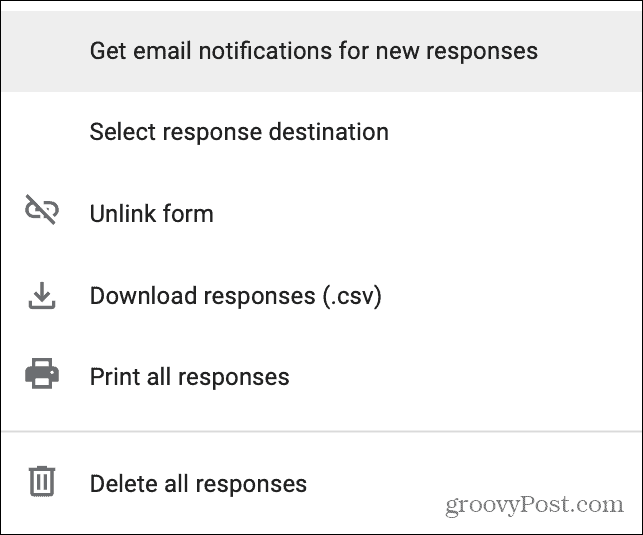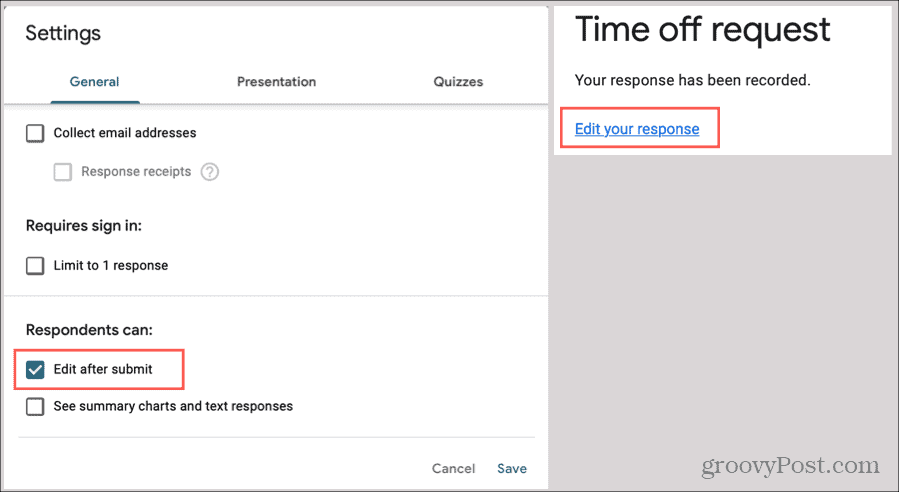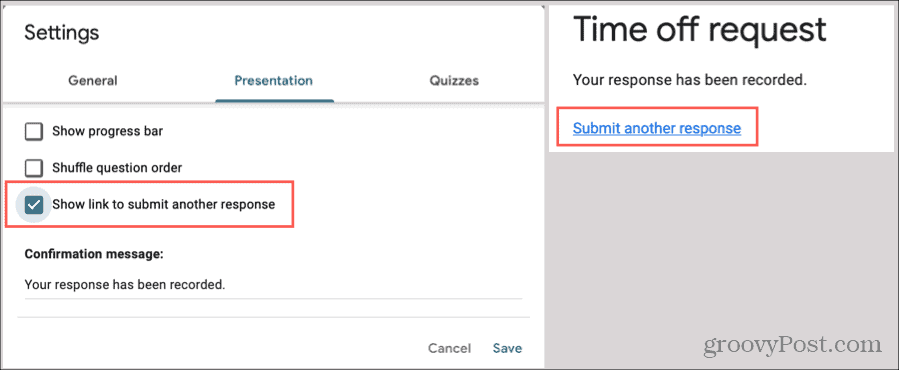Here, we’ll show you how to manage your Google Forms responses. You’ll see how to view, save, print, and even delete responses as needed. Plus we’ll explain a few changes you can make after you’ve shared your form that may come in handy for remaining responses.
View Your Google Forms Responses
Visit the Google Forms website, sign in to your account, and select the form to open it. At the top of the form, click the Responses tab. Note that you can see the number of responses you’ve received right on that tab. You can then view your responses in different ways using the three tabs at the top for Summary, Question, and Individual.
Summary
The Summary tab gives you exactly that; a summary of your form responses. As you scroll down, you’ll see each question with its answers. The way that your answers display is based on the question type. As examples, you may see Paragraph responses in a list, Multiple Choice responses in a pie chart, and Checkbox responses in a bar graph.
Unfortunately, you cannot change the way your responses are displayed or formatted at this time. Hopefully, Google will add this functionality to Google Forms down the road. But for now, Google formats your responses in an easily readable way per the data type. As a bonus, you can easily copy any of the graphs or charts you see in your responses and paste them in a document. On the top right of the graph or chart section, click the Copy icon to put it on your clipboard.
Question
If you want to see all of the answers to a particular question on your form, click the Question tab. You have a few ways to move through each question type, which is handy if your form contains many questions.
Select the question in the drop-down box.Use the tiny arrows next to the first question number.Use the larger arrows on either side of the question numbers.
You can then view the answers to each question and the number of responses with that answer. If you cannot recall the options you gave for question types like Multiple Choice or Checkbox, click the View Options arrow next to the question name.
Individual
The final way to see your Google Forms responses is individual. This lets you see how each respondent answered every question. Use the tiny arrows next to the first question number or the larger arrows on either side of the numbers to move between individual responses. You’ll also notice at the top of the Individual tab you have options to Print or Delete that particular response. If you choose to delete an individual response, you will be asked to confirm. Also note, responses cannot be edited.
Save, Download, or Print Responses
At the top of the Responses tab (on each subtab) you have the ability to save your responses directly to Google Sheets. Click the green Sheets icon or the More button (three dots) and pick Select response Destination. Then choose to either create a new spreadsheet or select an existing one.
If you prefer to download the responses to your computer, click the More button, and select Download responses (.csv). Head to your browser’s download spot to obtain the file. You can also print all of your responses by clicking More and choosing Print all responses. Then follow the prompts.
Delete Responses
As mentioned above, you can delete a particular response on the Individual tab using the trash can icon. But you can also remove all of your form responses at once. Click the More button and select Delete all responses. You’ll need to confirm this action by clicking OK in the pop-up window. And remember, once you delete the responses, they are gone for good.
Stop Accepting Responses
If you are finished collecting responses to your form, disable the toggle at the top for Accepting responses. You can add the message to display if someone tries to complete and submit the form.
You can reenable this later should you decide to start accepting responses again.
Receive Email Alerts for New Responses
You may not have thought about it when you initially created your form, but you can receive email notifications for new responses. And this works for all future responses to your form. Click the More button and select Get email notifications for new responses. You will then receive an alert with every new response to the Gmail email address connected to the Google account you signed in to Google Forms with.
If you decide later that you no longer want to receive those email alerts, go back to More and deselect the email notification option.
Allow Respondents to Edit
Another setting you may have overlooked during the form creation is to allow respondents to edit the form after they submit it. Perhaps you’ve heard from some of your respondents who have made errors or simply want to change one of their answers. Click the Settings button the top right (next to the Send button) and pick the General tab. At the bottom under Respondents can check the box for Edit after submit and click Save. Moving forward, after a respondent submits the form, they will see an option to Edit your response. They can then make their changes and resubmit the form.
Allow Multiple Responses
One more setting that you can change after you share your form if you like is to let respondents complete and submit your form more than once. Click the Settings button and pick the Presentation tab. Check the box for Show link to submit another response and click Save. Like with the option to edit a form, your respondents will see a link to Submit another response after they submit the form.
Manage Your Google Forms Responses with Ease
Now you know exactly how to view your Google Forms responses, the actions you can take with them, and how to make small adjustments to accommodate different situations. Hopefully, this helps you manage those responses with ease! You can use Google Forms beyond business. Check out how to track personal goals with Google Forms!
![]()