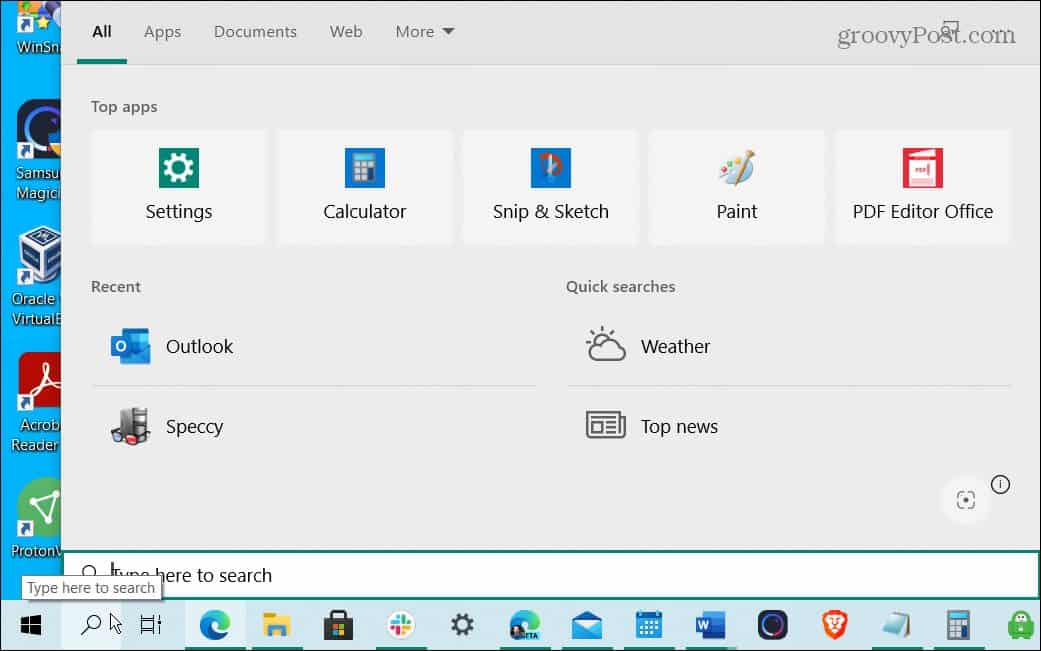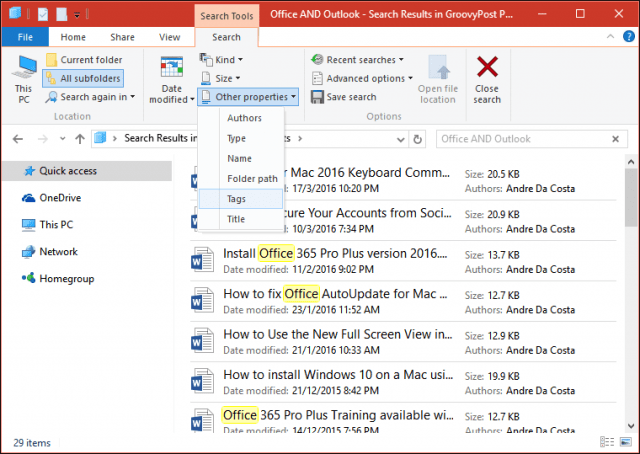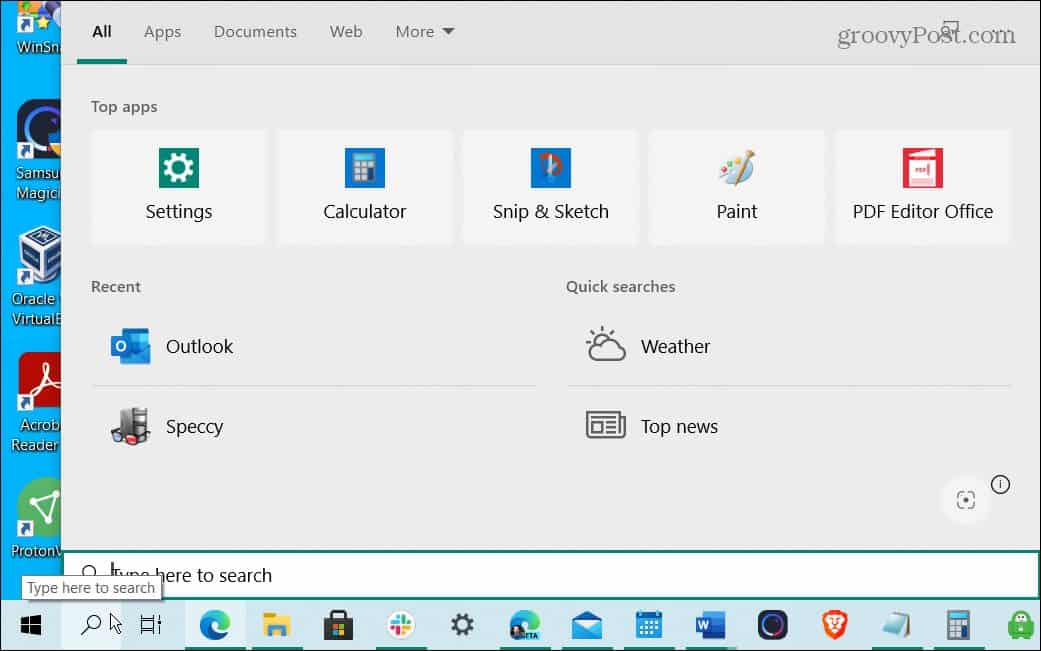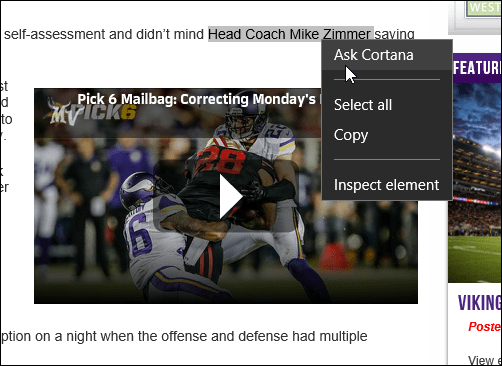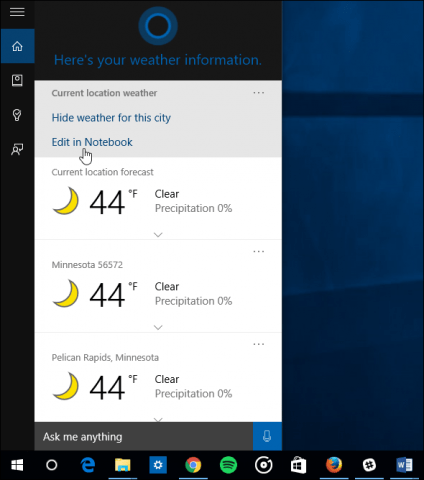Using Advanced Search Features in Windows 10
Update: Windows Search was decoupled from Cortana and is now its own field (or button) on the taskbar. You can use similar functions to the ones shown below with Windows Search.
One of the first places you can start searching for files in Windows 10 is the Search box on the taskbar. We’ve already covered some of the power search features in Windows 10. One of which is the ability to use filters from the Start menu, and more filters are being added with cumulative updates.
If you upgraded from an older version of Windows, the new File Explorer makes it easier to find files, too. When you enter a query in File Explorer, a context menu of additional options pops up. Previously, some of these tools were syntaxes such as EXT, KIND, TYPE, and TAG. You can still search for files the old way, but now you can visually activate them to filter through.
Finding applications in the new Start menu is also easier. The All Apps menu organizes installed apps alphabetically. To quickly find an app, click the first letter to go to that application group you need to find.
Using Cortana for Search
Update: Cortana was decoupled from Windows Search, starting with Windows 10 version 1903. Now there is a Search field on the lower-right corner of the taskbar. You can use that for search now and leave Cortana alone as it appears Microsoft is beginning to abandon it.
Another important search tool in Windows 10 is the digital assistant Cortana. Sure, you can use it to create reminders, track packages, and more. But it also provides great search features for the OS. First, check out our article on using Cortana and Microsoft Edge.
You can also use Cortana to search the weather conditions in multiple locations. Learn more about how to Make Cortana Show Weather for Multiple Cities.
Cortana is also customizable; you can make it use another search engine such as Google, and you can hide or change its appearance on the taskbar. Windows 10 search options provide a service-oriented approach to finding information and answers. What’s your take? Do you like the new search features in Windows 10? Leave a comment below and let us know. Comment Name * Email *
Δ Save my name and email and send me emails as new comments are made to this post.
![]()