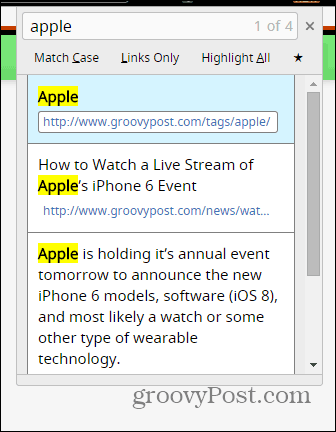Quick Find comes from the creator of Tab Resize, which we’ve covered a while ago, in an article about viewing multiple tabs in Chrome. Before we talk about Quick Find in detail, let me mention that Tab Resize has been updated and it now has, apart from a better use experience, new features like multi-monitor support, left and right alignment and the ability to use an empty tab. You can find it here in the Chrome Web Store.
Quick Find for Chrome
But let’s get back to Quick Find, which can be installed from the Chrome Web Store, here. The extension allows you to quickly find results in a web page and then easily navigate through the results you’ve found. Normally, Chrome’s search feature will make you go through all the results in the page, which can be a tedious process, especially on pages with a ton of text. Quick Find only works on websites that will allow content scripts. I was perfectly able to use it on most websites I needed it on, but the limitation is something to keep in mind. But let’s start with the beginning. After installing the extension, fire it up by using one of the shortcuts provided: Ctrl + Shift + F combination. You’ll notice a little box on the top right side of your Google Chrome window. Type whatever you want to find in said box. You’ll notice that the results will be shown as a list, all in context. You can scroll through the list and, when you’ve found what you want, clicking it will send you to it. Buttons are provided if you want to Match Case or only find the respective search term in links; the extension can also be opened directly in links searching mode, by hitting the ‘ key on your keyboard.
Of course, you can Highlight All results, too. Shortcuts are provided to toggle each of the modes on or off.
All in all, Quick Find is a simple, yet incredibly useful Google Chrome extension, which I plan on using on a constant basis from now on. Comment Name * Email *
Δ Save my name and email and send me emails as new comments are made to this post.