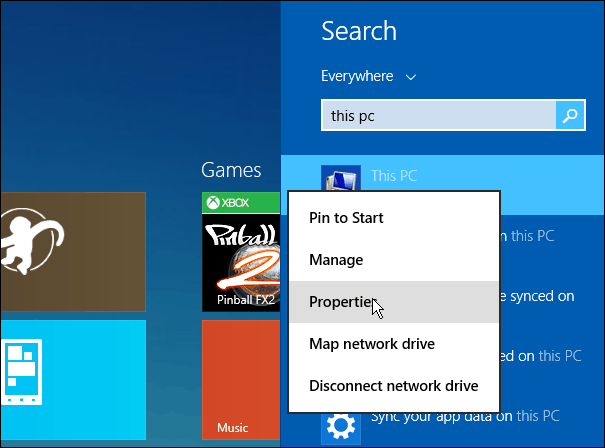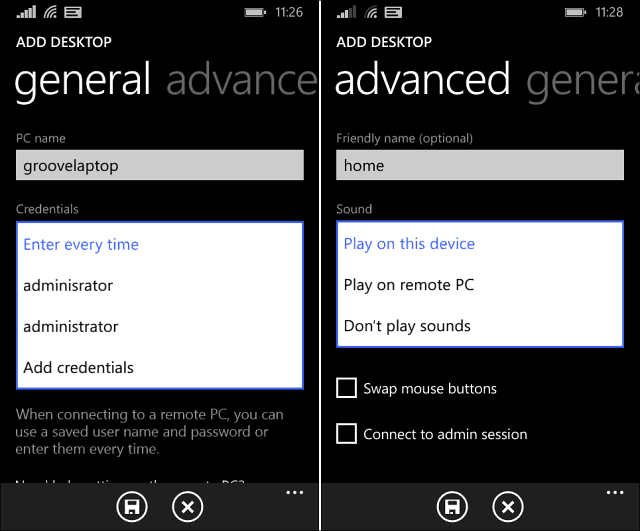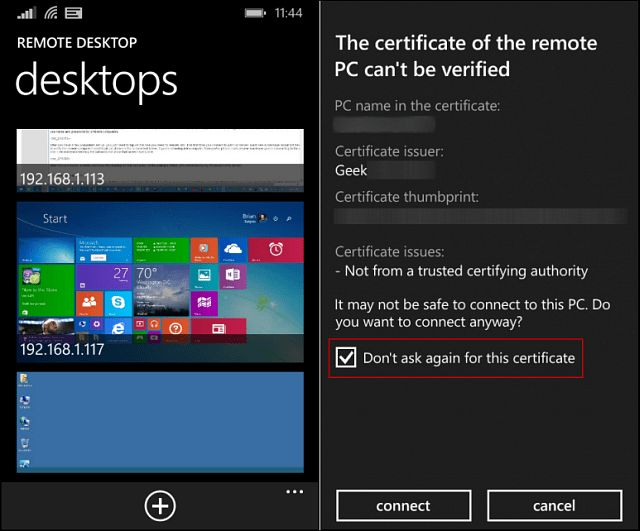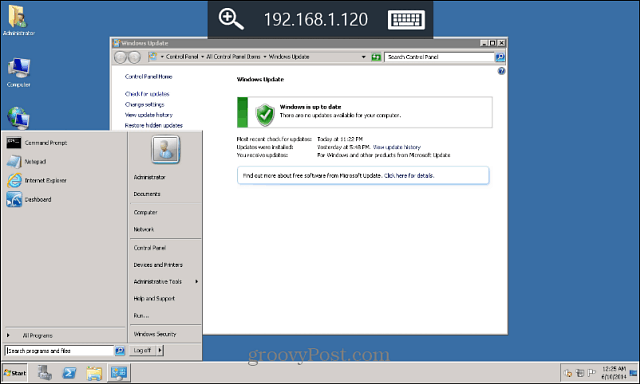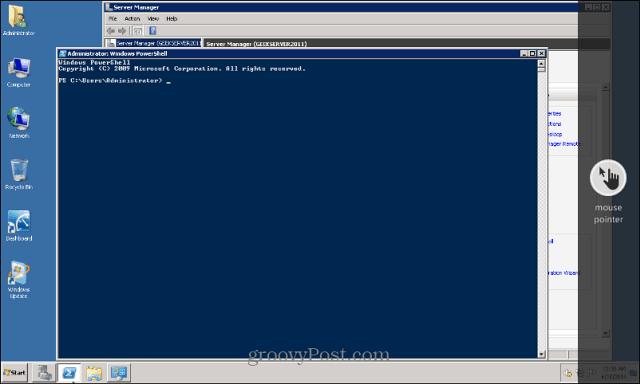Set Windows to Accept Remote Connections
On your Windows PC, you need to set it to accept incoming remote connections. In Windows 8.1 right-click This PC, or Computer in Windows 7, then click Properties.
On the next screen that comes up click Remote Settings in the left pane. That opens System Properties, and from there check “Allow remote connections to this computer” and for enhanced security check “Allow connections only from computers running Remote Desktop with Network Level Authentication” then click OK.
Not that you will need to do this on each Windows PC you want to remote into. In fact, any server or computer you want to remote into, the above steps are where to start. For more on Remote Desktop Protocol (RDP) read the other helpful guides:
Using Remote Desktop in Windows 8.xEnable RDP in Windows 7Make Your RDP run Session Faster on Windows 7RDP from Windows to Mac
Windows Phone 8.1 Remote Desktop
Now on your handset is download the Remote Desktop app from the Windows Phone App Store – it’s free. After it’s downloaded go ahead and launch it and then enter in a hostname or IP address of the PC you want to connect to. You will need to enter in your admin credentials and check the box to remember your login credentials or set it to enter them in each time. Under Advanced options, you can set up a friendly name, have sounds play on your phone, and more.
Here you can see I have already added a couple of computers as well as my Windows Home Server. When you first attempt to connect, you’ll get the message shown below that wants you to verify the PCs Certificate. If you’re geeky enough to remote to your computers, I’m going to assume you’re accessing the correct one. Check the box to not ask again, then tap Connect.
After the connection is made, the phone’s display will move to landscape view by default. Then you’ll see the IP or name of the computer located at the top.
To zoom in on any part of the screen tap the magnifying glass icon. Zooming is handy when you need read text or select a small target on the desktop you’re connected to. Tapping the keyboard will show the onscreen keyboard.
Tap on the middle of the top toolbar to display a sidebar that allows you to toggle the mouse pointer on and off. To disconnect from the remote computer, tap the physical back button on your phone twice.
Summing Up
I only tested this over my home network and it worked well enough. If you want to set this up to access your work computers, you’ll need to talk to your IT department and see if it’s even possible. There are a few things not supported by this app yet – remember it’s the Preview version. According to Microsoft: Don’t expect to get a whole lot of productivity done with this, considering the phone’s small screen. That is unless you have a Nokia Lumia Icon with a 5-inch display or the even bigger Nokia Lumia 1520 with a 6” display. As Windows Phone 8.1 becomes “official” and more updates roll in, expect the Remote Desktop app to improve over time. Please help me to sort this out. Thanks and regards Chandru Comment Name * Email *
Δ Save my name and email and send me emails as new comments are made to this post.
![]()