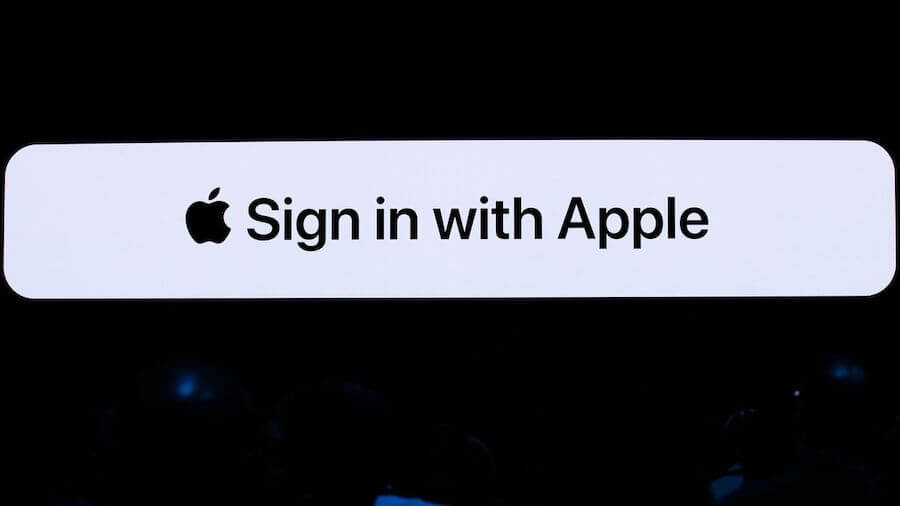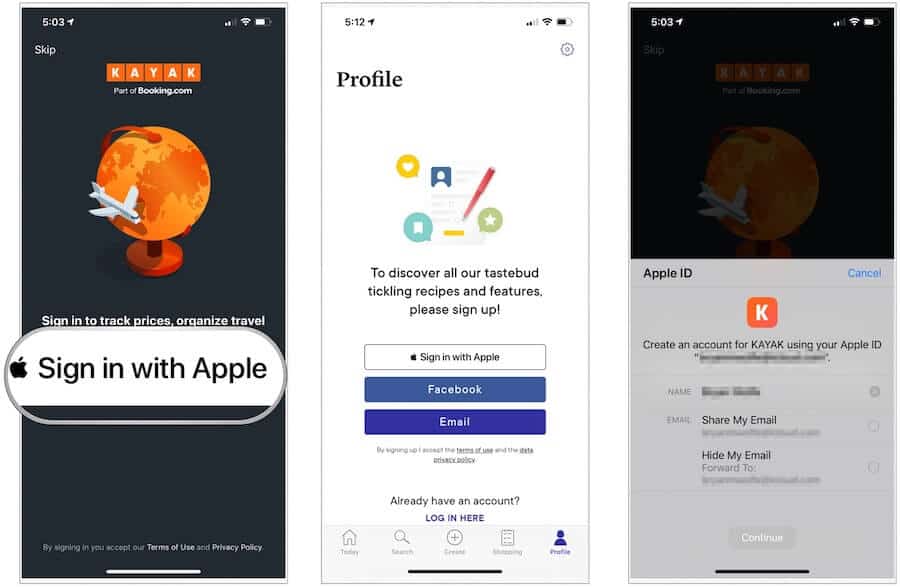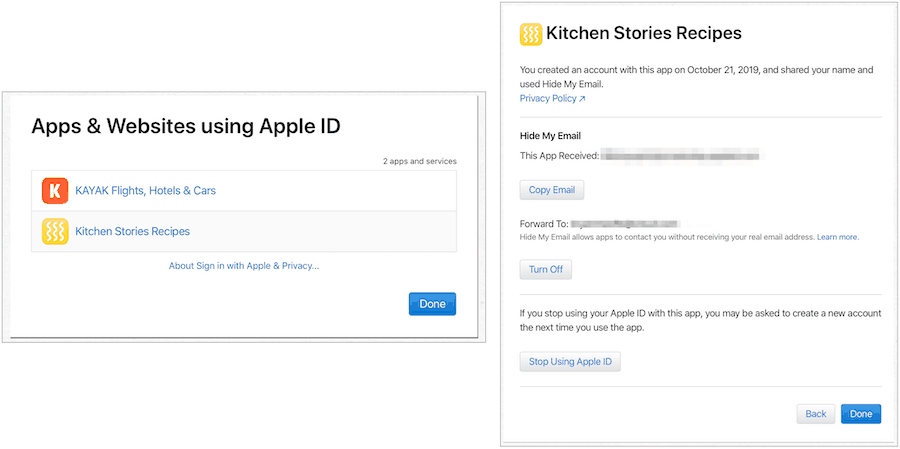A New Secure Universal Sign In
First announced at Apple’s Worldwide Developers Conference (WWDC) in June, Sign in with Apple lets you log into a site or app using only your Apple ID. In doing so, you no longer need to establish a new username and password or fill out time-consuming forms. Instead, you can sign in quickly using Face ID, Touch ID, or your device passcode. Created with privacy in mind, Sign in with Apple introduces Apple’s new private email relay service, Hide My Email. Under the service, when apps and websites ask for your name and email, they’ll receive a unique and random address. Messages you receive go to your email. That way, you can still receive useful emails, but because they don’t have your real email address, you can turn the messages off at any time. As a bonus, Sign in with Apple doesn’t allow profile tracking while you visit your favorite apps and websites, unlike similar offerings.
Requirements for Sign in with Apple
To use Sign in with Apple across supported apps and websites, you must use Apple’s two-step authentication with your Apple ID. Additionally, you need to be signed in to iCloud with your Apple ID on your device. Additionally, your device must use iOS 13 or later, iPadOS 13 or later, watchOS 6 or later, macOS Catalina 10.15 or later, and tvOS 13 or later with participating websites in Safari. You can also use Sign in with Apple with other web browsers and on other platforms, such as Android and Microsoft Windows.
Using Sign in to Apple On App
Apps that support the new feature will have the Sign in to Apple icon on the login page. To get started: With Select My Email, the app developer will receive your actual email address; with Hide My Email, they’ll receive a random address instead.
Using Sign in to Apple On Non-Apple Devices and the Web
Sign in to Apple works in about the same way on other types of devices and through non-Safari web browsers.
Hide My Email with Sign in with Apple
Apple’s new private email relay service, Hide My Email, is the most significant selling point for Apple’s new sign-in tool. When you use Sign in with Apple and choose this option, a developer or company doesn’t receive your actual email address, which means it can’t be used for advertising purposes. Instead, they receive what amounts to a dummy email, which you can delete at any time.
When you choose to Hide My Email, the unique address you (and the developer) receive takes the format,
Change Your Forwarding Email address
You can change the forwarding email through iCloud settings on iOS/iPadOS and at iCloud.com. Changes made on one device carry across all others. To change the email address on your mobile device: To change the email address on iCloud.com:
Turn Off Forwarding
If you no longer want to receive emails from developers through Sign in with Apple, you can turn the feature off through both iOS/iPadOS and iCloud. To stop email forwarding on your mobile device:
To stop email forwarding on iCloud.com:
Stop Using Sign in with Apple
If you decide to no longer use Sign in with Apple for supported apps, you can turn them off through your iOS or iPadOS device. The next time you attempt to log into the app, you’ll need to create a new account.
The Biggest Unknown
It’s early days for Sign in with Apple, and so far, there’s only a handful of apps and websites using the service. It remains to be seen whether the tool becomes as popular as those offered elsewhere. Because of the built-in security and privacy techniques it employees, Sign in with Apple could have a bright future, assuming Apple can convince developers to get on board.
![]()