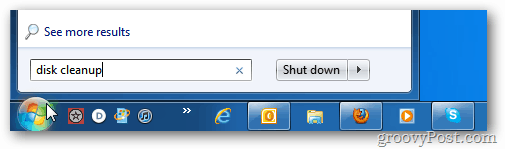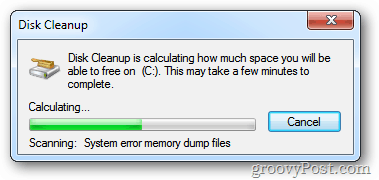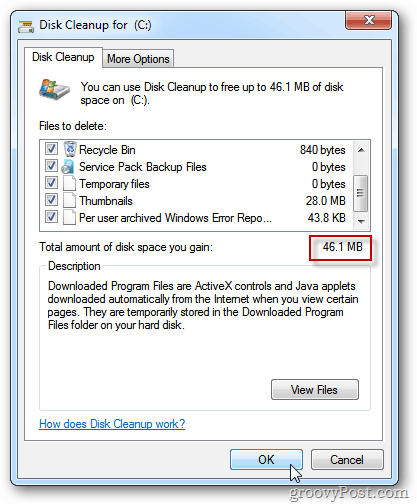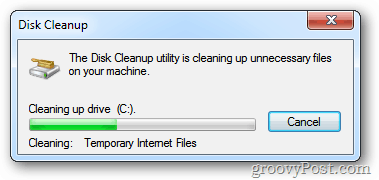For best results, save your work, close out of all programs and create a Restore Point before running it. First, click Start and type: disk cleanup then hit Enter.
Next, select the drive you want to clean – typically (C:) which is your local drive. Click OK.
The system will scan your drive and calculate how much space will be saved by cleaning unnecessary files. If you haven’t run Disk Cleanup before, it’ll take a long time to complete.
When finished, you’ll get a list of of how much space will be gained by deleting files. Check all of the files you want deleted. If you see a large amount in Service Pack Backup Files, definitely check that box. Here you can see I will reclaim 46 MB of space – not a lot, but I run it weekly. Your mileage will vary. Check all of the boxes and click OK.
Then wait while the system cleans up the files. Again, this can take several minutes if you haven’t run Disk Cleanup before.
That’s it. Enjoy your reclaimed hard disk space. Good tip. Comment Name * Email *
Δ Save my name and email and send me emails as new comments are made to this post.